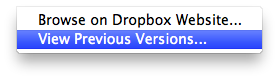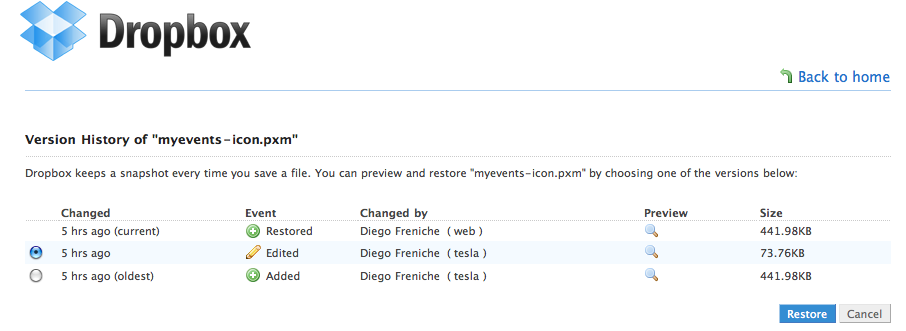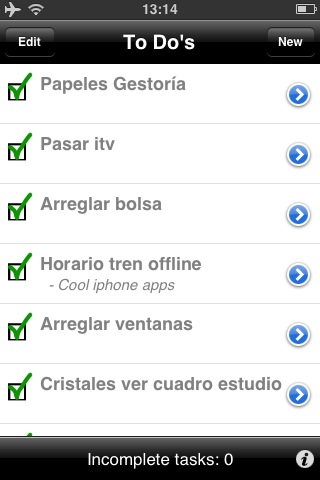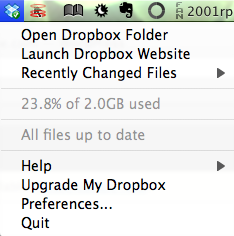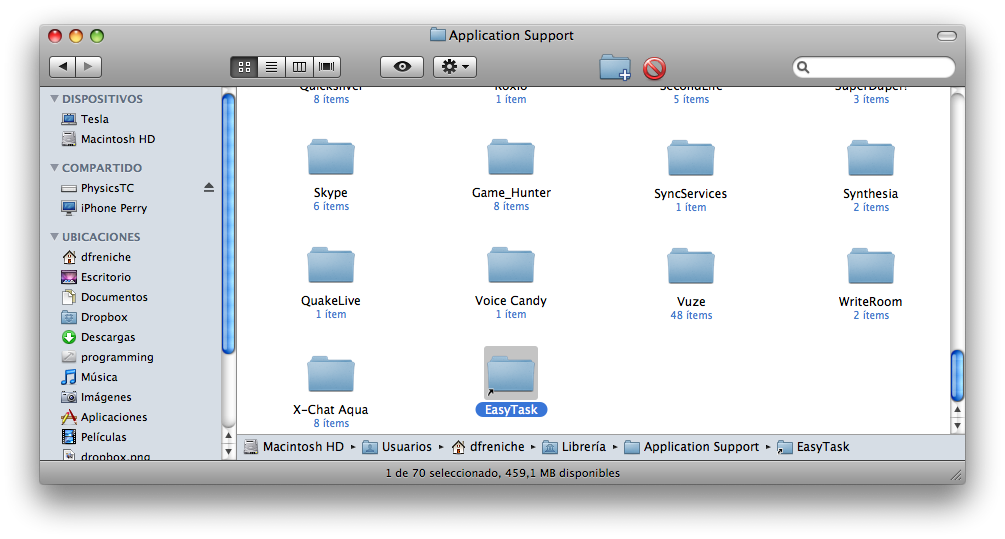Soy usuario de Dropbox desde hace muchos años. Y el último de ellos, he sido un usuario Pro, de los que pagan 100 USD por más almacenamiento. Concretamente, por 100 GB que se añadían a los 11,9 GB que tenía de forma gratuita. El 6 de Agosto di de baja la cuenta Pro en su vencimiento anual y cancelé la autorización de pagos automáticos a Dropbox en Paypal. Me cambio a Bittorrent Sync.
Dropbox y los 100 GB
Antes de seguir, ¿para qué necesito 115 GB en Dropbox?. La idea es simple: viajo mucho, y no siempre estoy trabajando en el mismo ordenador. Unas veces tengo que estar haciendo cosas en el MBP y otras puedo disfrutar de la pantalla del iMac y de la tranquilidad de mi oficina. Pero los proyectos son los mismos. Así que un sistema que me sincronice los ficheros, es casi imprescindible para mi.
En un principio, pensé en crearme unas tareas periódicas, programadas en una cola de cron que usaran rsync para sincronizar mis carpetas. A fin de cuentas, Dropbox no es más que un rsync glorificado, que cuando detecta cambios en tus ficheros los sube a sus servidores. Y de ahí, a tus otros equipos. Cierto es que está muy optimizado, que dispone de una API pública que hace que muchos programas lo utilicen para poner ahí los datos «en la nube» y que tiene clientes móviles para todos los S.O. (iOS, Android, Windows Phone, BlackBerry 10). Pero la funcionalidad base sin la que no puedo pasar es la sincronización de ficheros. Ese es el meollo de la cuestión para mi.
Y sí, necesitaba el espacio extra. Porque quiero tener en Dropbox todos los ficheros, de trabajo y personales, de forma que no tenga que complicarme la vida moviendo los proyectos activos dentro y fuera de Dropbox. Uniendo todos estos ficheros: de los cursos, con presentaciones, ejemplos de código fuente, documentos con ofertas e incluso los entornos de desarrollo Eclipse que utilizo necesitaba más que 12 GB. Concretamente estaba usando unos 60 GB. Y sí, es cierto, me sobraba espacio en el Dropbox Pro, pero no hay una opción de comprar 50 GB por 50 USD; la granularidad en precios nunca ha sido el fuerte de Dropbox.
BitTorrent Sync
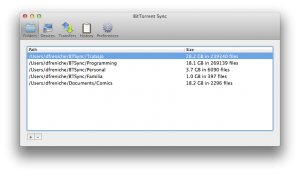
Mis carpetas sincronizadas en BTSync
He conocido BTSync y qué podía hacer gracias a Migue Terrón y su blog Enteratec. La primera vez que le escuché hablar de BTSync, dado que estaba contento con Dropbox, no me planteé seriamente usar BTSync para nada. ¿Instalar otro servicio en mi ordenador, consumiendo CPU y memoria, para qué? ¿Qué es lo que hace BTSync para que sea especial?
La idea de BTSync es sencilla. Crea una carpeta (o tantas como quieras) en tu ordenador de sobremesa. Llénalas de ficheros. Las añades a BTSync. El programa las recorre, las explora, y escanea todos los ficheros que hay en ellas. Desde ahora, cada cambio que hagas en esas carpetas está monitorizado por tu BTSync. Ahora, vete a tu portátil e instala BTSync. Para tener esas carpetas de tu escritorio, sincronizadas sin esfuerzo, no tienes más que añadir el identificador de cada carpeta. Este identificador es un hash (llamado secret) que viene a ser el típico «chorizo» que vemos en cualquier descarga de torrent. De esta manera, cuantos más ordenadores compartan las mismas carpetas, más rápido te irá la sincronización. Espacio disponible: tienes el de tu disco duro, no los 100 GB de Dropbox, todos los TB que quieras sincronizar. Esta sincronización se hace en la red local o a través de Internet. Y se hace encriptada. Tus datos nunca suben a los servidores de Bittorrent, lo único que se suben son esos identificadores que ayudan a localizar dónde están las carpetas cuando los ordenadores se mueven de red.
La migración
Esta parte parecía sencilla (a fin de cuentas era mover unos ficheros, ¿no?). Pues no. Cuando de pronto Dropbox detectó que le había «desaparecido» 40 GB y cientos de miles de ficheros, se puso a indexar y buscar lo que tenía y comparar con lo que le faltaba, y se atragantaba. La App de Dropbox se quedaba como colgada, indexando para siempre. No subía los cambios de las carpetas borradas, y no avanzaba. El icono estaba siempre sincronizando, pero no veía cambios en el número de ficheros pendientes. Así estuve varios días, dejándolo por la noche a ver qué tal. Pero no avanzaba.
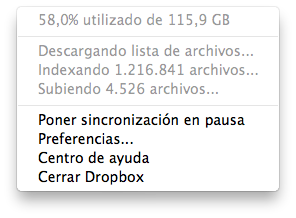
Dropbox no avanza indexando
El problema es que Dropbox sigue una planificación Shortest Job First o similar. Si borras un par de ficheros, o subes una foto es casi instantáneo. El cambio se propaga a todos tus ordenadores casi instantáneamente. Pero cuando detecta un montón de cambios, se lo toma con calma. De todas formas, sabes que vas a tener que esperar, ¿no?.
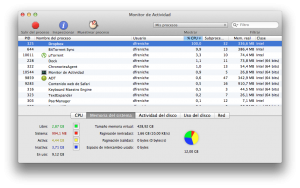
La CPU al 100% con Dropbox
Intenté de todo: borrar la carpeta .Dropbox que está en la carpeta de usuario con los índices de los distintos ficheros que tengo, desvincular y volver a vincular el ordenador, reinstalar Dropbox. Pero nada. No avanzaba. Así que para borrar los ficheros definitivamente tuve que ir al sitio web de Dropbox. Porque ese era el problema: al borrar de golpe tantos ficheros la App de escritorio se atragantaba y no era capaz de borrar en el servidor. En el portal web de Dropbox pude ir borrando, carpeta a carpeta todo lo que ya había copiado a mis carpetas de BTSync. Digo carpeta a carpeta, porque el portal web no es capaz de borrar de un golpe un gran número de ficheros, y te sugiere que para esas operaciones masivas uses la App de escritorio… que no funcionaba.
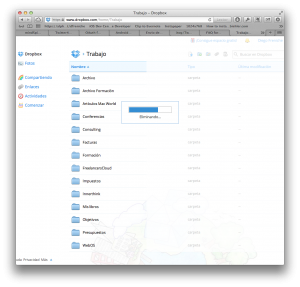
Borrando carpetas en la web de Dropbox
Cuando conseguí borrarlo todo en la web, no había manera de hacer funcionar la app de escritorio. Tuve que borrar la carpeta Dropbox, revincular el ordenador y bajar los 12 GB que había dejado para que todo funcionase de nuevo. En mi MBP lo mismo.
¿Dropbox Fail?
Es decir, ¿es un fail Dropbox y no merece la pena? No. Es un servicio que funciona muy bien para sincronizar archivos de trabajo. El fallo que ha hecho a Dropbox saturarse es probablemente mío. He puesto en el Dropbox montones de ficheros de código fuente. Ficheros pequeños, pero que hay que indexar, tener presentes en memoria y sincronizar. Y se ve que ese 1.200.000 ficheros era demasiado. Es muy cómodo tener tus repos de código fuente en Dropbox. Así, si tocas por la mañana en un ordenador, por la tarde lo tienes en otro. Pero con tantos ficheros hay que pagar un precio por esa comodidad. Lo ideal es tener los proyectos en un repositorio de código fuente, y no sincronizar esa carpeta con Dropbox. Si quieres sincronizarla, se usa el DCVS de turno (Git / Hg) que para eso están.
Ahora mismo he replicado el error anterior, pero usando BTSync. Es decir, que sigo sincronizando mis proyectos de código fuente, pero usando ahora BTSync. Poco a poco voy a ir migrando todo a Bitbucket, que me permite tener todos los repositorios (Git o Mercurial) que quiera, gratis. Esto es un esfuerzo, pero también me sirve para hacer limpieza de cosas antiguas. Ya he comenzado comprimiendo y borrando bastantes ficheros de proyectos finalizados.
Y hasta ahora, BTSync, que es gratis (aunque me ha costado mi tiempo para configurarlo, claro) está funcionando sin problemas sincronizando los ficheros que necesito. Curiosamente con Dropbox pagaba, pero estaba contento de no tener que dedicar mi tiempo a hacerlo funcionar. Hasta ahora.