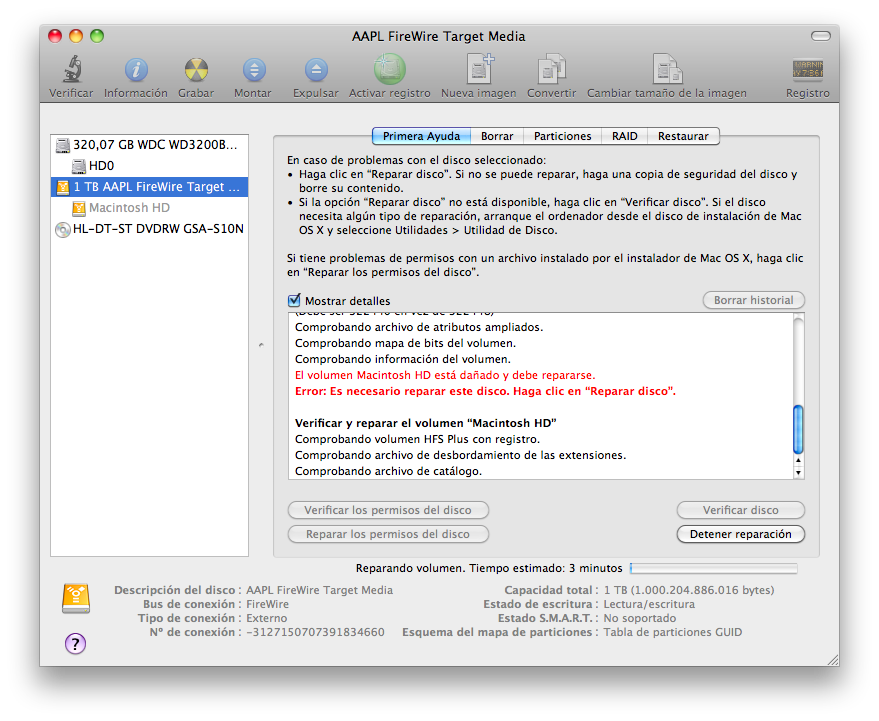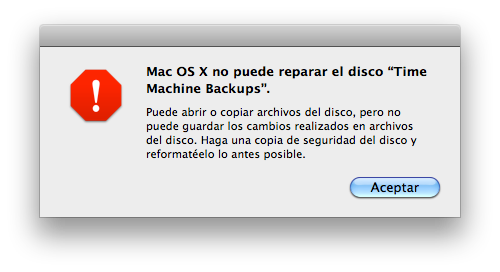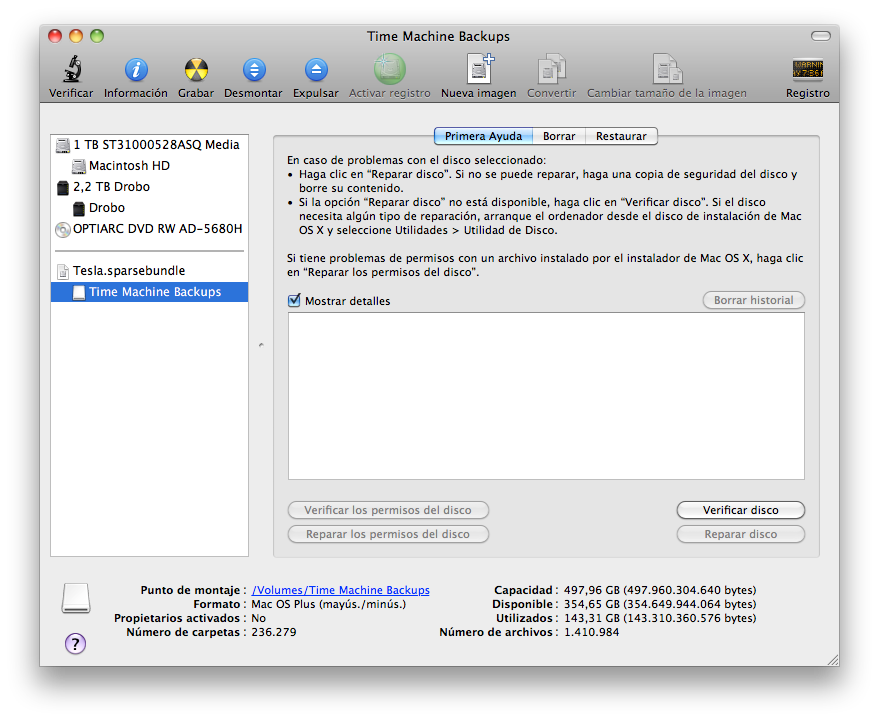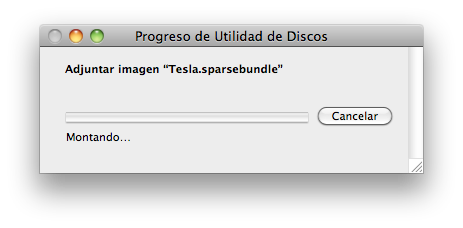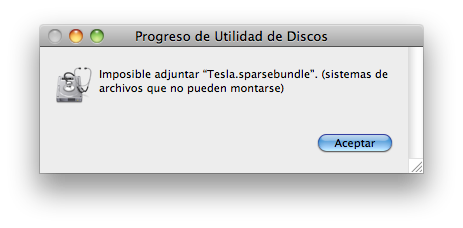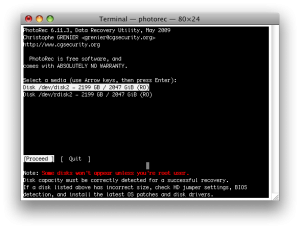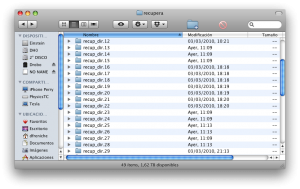Este Enero mis capacidades gafe han llegado a cotas insospechadas. Si no lees habitualmente este blog, igual no sabes que me pasé completamente a Mac, porque pienso que los Macs no son caros. Y que en mi escritorio trabajo habitualmente con dos equipos, mi iMac de 27″ Core i7 y mi viejo Mac Book Pro. También sabrás que anteriormente se me ha roto hardware de Apple, y que Apple me lo arregló gratis, aunque ya no estuviera en garantía.
El caso es que desde Noviembre vengo quejándome del horroroso rendimiento de Lion en el iMac. Con un Core i7 quadcore 2.8 Ghz y 12GB espero que todo vuele. Ni SSD ni gaitas. Lo tienes todo en memoria y punto. Máquina hay de sobra. Pero no era así. Y el HD hacía un ruído horroroso. No se por qué me empeñé en que el fallo era software, y probé a desactivar, reactivar y toquetear casi todos los ajustes del sistema. Instalé y quité aplicaciones para ver si encontraba a la App culpable. Incluso desactivé las copias de seguridad con Time Machine, para que no me enlentecieran el equipo. Pero nada. Lion era desesperante. Y el HD cada vez sonaba más y más. Aunque me avisaban desde Twitter que a ver si no era un problema hard, yo ni caso. Al final, instalando el programa Tech Tool Pro 6, para defragmentar el disco del iMac, me avisó de que el estado SMART del disco avisaba de fallo inminente. El estado SMART es un sistema que en teoría te avisa de un fallo futuro en el hardware del disco duro, de forma que antes de que el disco muera puedas hacer algo.
En mi caso, lo primero que hice fue copiar el HD entero en una imagen de disco (un DMG) desde la utilidad de discos. Luego llamé a Apple, a ver qué podíamos hacer. Lo primero que me dicen es que mi iMac no tiene Apple Care. Les digo que no, que yo compré el Apple Care y que el comercial me indicó que se auto activaba. Pues no. Busqué la caja del Apple Care y lo activamos correctamente con otra llamada a Apple. Una vez comprobado que el HD daba error SMART me ofrecieron cambiarlo sin coste alguno. Incluso podía elegir a dónde llevar la máquina. Así que preferí hacerlo en Golden Mac, que para eso son el APR de Sevilla y es allí donde imparto algún curso de iOS que otro. Llevé la máquina, estuvo allí una semana y ha vuelto como nueva. He reinstalado Lion, aplicado actualizaciones y recuperado el sistema desde el DMG que creé y he continuado desde ese punto. Esta parte, tras el disgusto, ha sido fácil.
Y además tenía mi querido MBP para seguir trabajando, ¿no?. Pues no. Un Sábado estoy trabajando con el y de pronto pega un «pantallazo» y se pone en modo CGA. Los viejunos me entenderán. Pero se recupera solo, y sigue funcionando sin normalidad. Le echo la culpa al driver de vídeo de Lion, total, la culpa siempre va a ser de Lion, ¿no? Cierro el MBP y lo dejo en reposo, como siempre. El Domingo, me levanto con ganas de hacer cosas y abro el equipo. Pero la pantalla está en negro. No se ve nada. Intento todas las combinaciones de teclas y al final lo apago con un «botonazo». Arranco y no se ve nada. Además, antes de apagarlo le quité el sonido y no suena el Mac al encender. Luego no se si está arrancando bien o no. Tras varios apagados en modo Chuck Norris, decido conectarlo a un monitor externo. No Luck. No se ve nada. Pienso que es la placa base, que se ha ido al garete. Pero veo que desde una máquina windows puedo hacer ping a la IP del portátil. Luego está vivo. No suena porque le quité el sonido. Y no se ve porque la gráfica nVidia ha muerto. Busco por Internet y tras un rato me encuentro con esta página, en la que Apple reconoce un fallo en las nVidia de los MBP que coinciden con el mío. Y tienen un programa de cobertura: si el equipo tienen menos de 4 años, aunque no esté en garantía, si se le va la gráfica te cambian la placa base gratis.
De nuevo, llamada a Apple. Y paseo a Golden Mac. Recojo el iMac y dejo mi MBP. Y tras dos semanas, aquí están en mi mesa de nuevo los dos, trabajando codo con codo. He superado la «crisis hardware» mayor que he sufrido en mi vida (en casa).
Moralejas. Varias. Las cosas de Apple se rompen, como las de todos. Pero con una llamada y pulsar una tecla te atiende una persona que te informa si sí, si no, o le que cuesta. Y se hacen cargo de sus fallos. Los reconocen y los pagan. Y hay puntos de servicio por toda España. No quiero imaginarme lo que hubiera pasado con dos equipos Acer o Dell. Envío a portes debidos, mala atención, etc. Así que con Apple se paga un poco más, que en mi opinión está muy justificado por la calidad de los materiales y el soporte postventa, que es el mejor.
Y otra moraleja. Pensaba que tenía muchos ordenadores en casa. Y es verdad. Pero en una semana «murieron» en combate dos de golpe. Tuve que tirar durante una semana de mi viejo Dell 17″ (un PC transportable, más que portátil), pero que me ha sacado del apuro. Una experiencia insufrible volver a XP después de OS X, si al menos fuese Win 7… El caso es que cierta redundancia en hardware, si te dedicas a esto, nunca está mal. Lección aprendida.
Espero que ahora las cosas se calmen un poco, deje de romper cosas y pueda centrarme en crear algo interesante. Tus historias de miedo, a continuación en los comentarios. Siempre es bueno ventilar esos problemas 😀