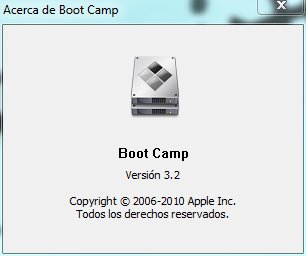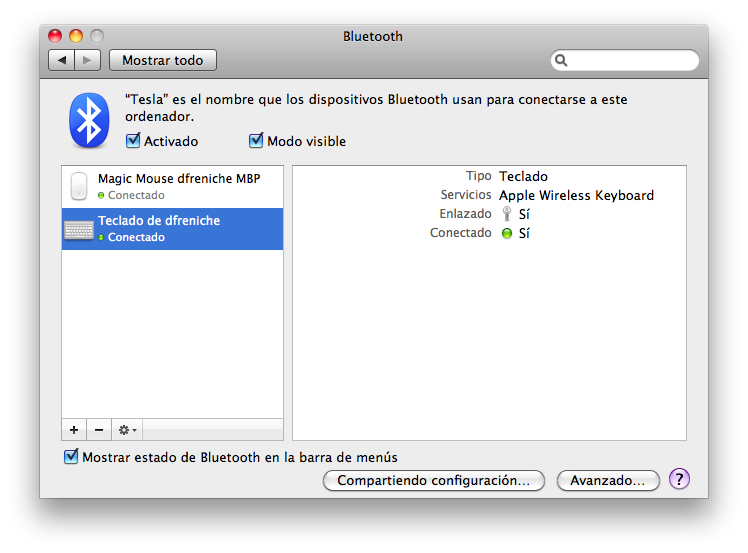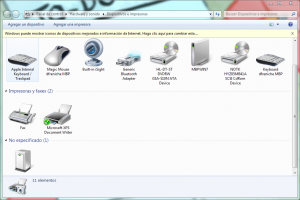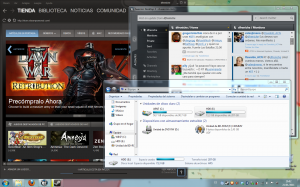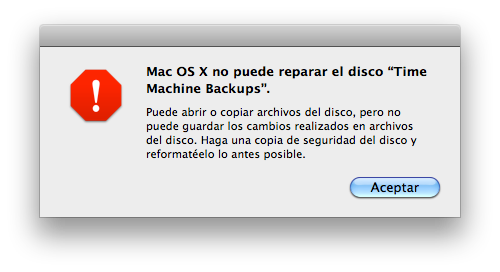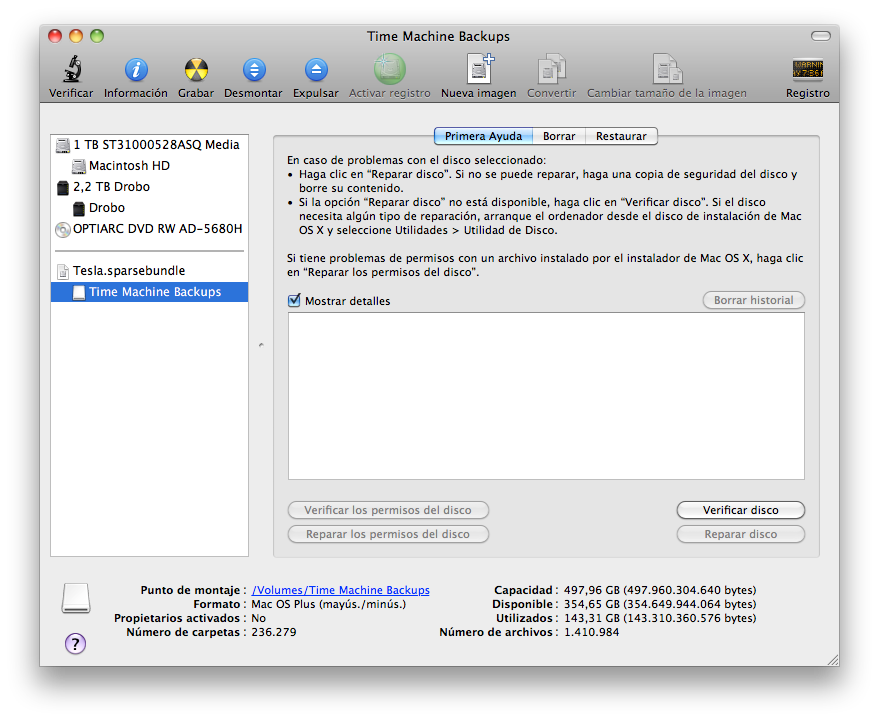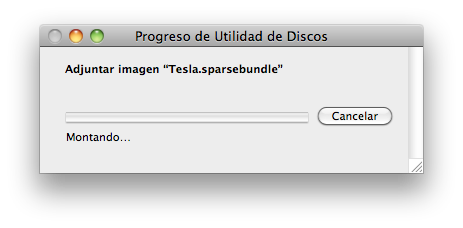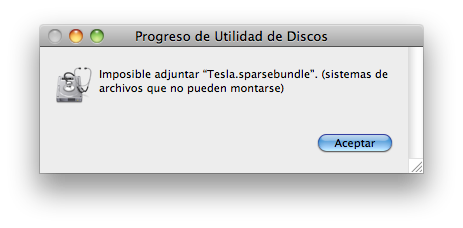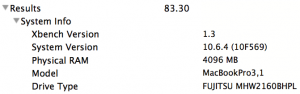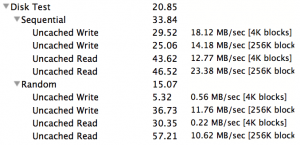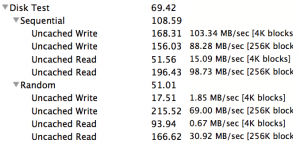¡Un momento! ¿Qué?. No, no puede ser, deben ser las drogas que tomo habitualmente. ¿No estarás diciendo que has mancillado el templo de San Steve y la Gran Manzana con algo que venga de Redmon? No, seguro que estás diciendo que has tenido que comprobar los virus de Windows en una máquina virtual y te ha funcionado maravillosamente en ese estupendo S.O. que es Snow Leopard. ¿No?. ¡Habla, por Dios, no me tengas en ascuas!
Mi querida voz interior fanboy, tengo que informarte de que estoy corriendo Windows 7 en el MacBook Pro, de forma nativa (sin máquinas virtuales de por medio), gracias a BootCamp. Y que me gusta.

Comenzando la instalación de Win7 en el MBP
Ya he comentado varias veces que Windows 7 me parece un buen S.O. Realmente ahora usar Linux, Windows u OS X se ha convertido más en una cuestión de preferencias personales que de limitaciones. No hay casi nada que se pueda hacer en uno de ellos que no se pueda hacer en los otros. Incluso los juegos. Y si no, hay sistemas de máquinas virtuales para ejecutar cualquier S.O. desde uno de los otros tres grandes. Y esto es muy bueno. Recuerdo cuando había que luchar muy duro con Linux para hacer que funcionase como tú querías. Ahora usas Linux si te gusta más, que además es la razón más poderosa para usar algo, por encima de méritos técnicos.
El caso es que desde hace un tiempo vengo reduciendo los cacharros que tengo por casa. Sin llegar a los extremos de Dave Bruno y su intento de vivir sólo con 100 objetos, estoy intentando tener los ordenadores que realmente uso. Y uno que no usaba mucho era mi viejo Dell Inspiron 9400, que funcionaba bastante bien con Win7. Pero me pregunté: ¿bueno, y si pudiera correr Win7 en el MBP, no podría deshacerme de esa máquina? Además, tengo espacio libre en el disco del MacBook Pro tras comprarme el nuevo HD de 7200 rpm. un último argumento me lanzó a la aventura, y es que en Febrero tendré que impartir un curso de C en entorno Windows, y el MBP pesa como tres Kg menos que el Dell.
La instalación
Hay montones de sitios que cuentan cómo hacer la instalación, que por otra parte es bastante sencilla, así que no me repetiré. Podéis ver este vídeo, por ejemplo, aunque hay mil. Sólo algunas notas:
- BootCamp es dos cosas. Por un lado, cuando lo usas en el Mac es un programa para rehacer las particiones de tu disco y dejar así sitio a Windows 7. Sin más misterios. Luego metes el DVD de Windows, reinicias arrancando desde el DVD y listo.
- En mi MacBook Pro 15″ (modelo MacBookPro 3,1) no funcionaban los drivers de Windows 7 en 64 bits. Así que he tenido que instalar la versión de Windows 7 de 32 bits. Si al instalar ves que los drivers no se reconocen, ya sabes: pasa a la versión de 32 bits.
- Cuando Windows ya está instalado, no tiene los drivers necesarios para que el MacBook Pro funcione. Y no los busques por Internet con el asistente de Win7: no los va a encontrar. Están, en mi caso, en el disco de Snow Leopard retail, el que compré con 5 licencias. En el de tu MacBook Pro también deben estar, pero si has pasado a Snow Leopard usa estos, ya que son más modernos.
- Y ya que estamos, usa los discos adecuados. En plena instalación no me reconocía los drivers del disco. ¿Pero qué pasa?. Pues que estaba usando los discos del MacBook (sin Pro) de mi mujer…
Tras la instalación
Una vez que todo está instalado, sigue arrancando por defecto Mac OS X, que es justo lo que quiero. Para arrancar Windows puedes:
- pulsar Alt al encender el equipo. Te aparecerán todos los discos desde los que puedes arrancar. Escoge el de Windows.
- desde Mac OS X, en Preferencias del Sistema, tienes Discos de Arranque, que te permite arrancar en Windows.
- en Windows puedes hacer lo mismo con BootCamp: reiniciar en Mac OS X, poner como disco por defecto uno u otro, etc.
Tras instalar todas las actualizaciones del mundo y el preceptivo antivirus (en mi caso AVG Free), miré la experiencia de usuario de Windows. Y me daba un 5,0, que creo que para un ordenador que cumple ahora en Febrero 3 años no está nada mal (el máximo es un 7,9).
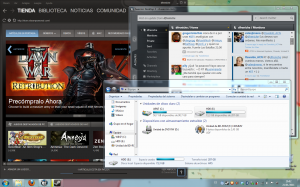
Win7 en mi MBP corriendo varias apps
La adaptación
Uno de los principales problemas a los que me he enfrentado para adaptarme al uso de Windows 7 en el MBP es el mapeo del teclado. Los últimos MacBooks traen unos teclados que casi son los clásicos de un PC. Pero el mío tiene varias peculiaridades. No hay tecla Supr (en Mac OS X se consigue con fn + backspace), con lo que no puedo bloquear rápidamente la sesión, o lanzar desde ahí el Administrador de Tareas. Tampoco hay tecla de imprimir pantalla (PrtScr), con lo que me quedo sin poder hacer capturas de pantalla (para los cursos o el blog, lo necesito muy a menudo). Por último, como no hay AltGr, ni siquiera hay Alt en la parte derecha de la barra espaciadora, no puedes generar algunos caracteres que son imprescindibles para programar, como #, { ,} ,[ y ]. Y otro que es ya imprescindible para todo: @.
El tema de @ y # lo conseguí solucionar porque (no lo sabía), si pulsas a la vez Ctrl + Alt + 2 es igual que pulsar AltGr + 2. Lo mismo para conseguir #. Bueno, dos problemas menos. Pero no me resignaba a quedarme sin PrtScr. Así que busqué y encontré la solución en este blog.
Todo se basa en usar un programa llamado SharpKeys, que te permite asignar unas teclas a otras. Es perfecto, ya que he podido asignar Supr a F12, PrtScr a F11 y la tecla Enter del keypad del MBP (que no uso nunca) ahora funciona como AltGr.
He instalado algunos juegos, que funcionan maravillosamente bien, a tope de resolución y efectos gráficos. He estado luchando hasta conseguir que me funcione un mando de XBox con cable USB en Windows 7, me he instalado LLMd5sum para calcular cómodamente los md5sum de las cosas que me bajo… Vamos, que lo estoy usando a menudo. Y estoy encantado. Lo próximo: instalar (y probar) el SDK de Windows Phone 7…