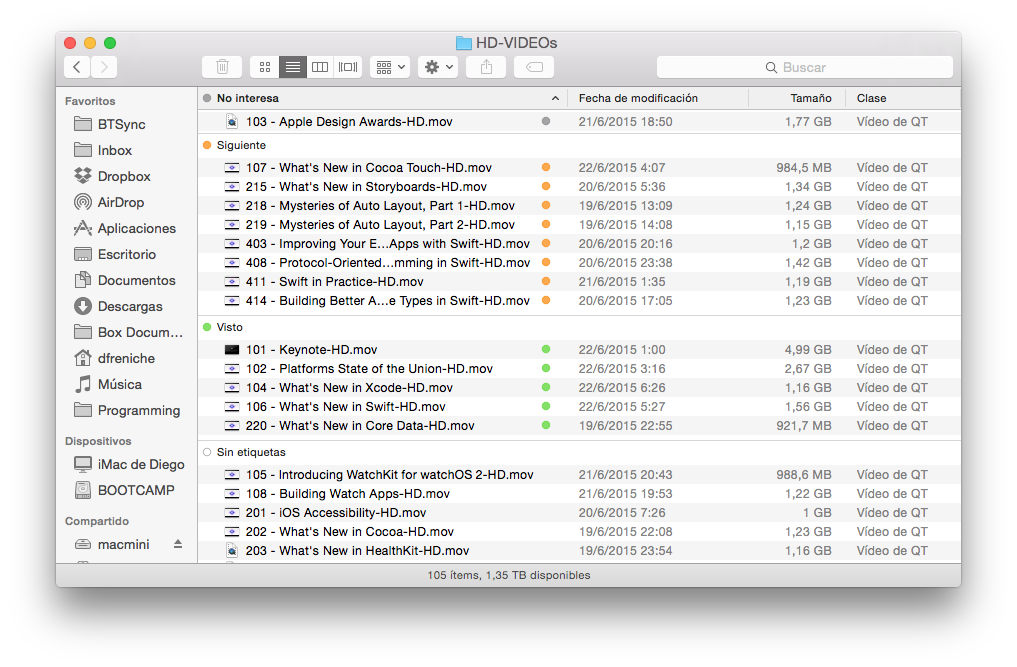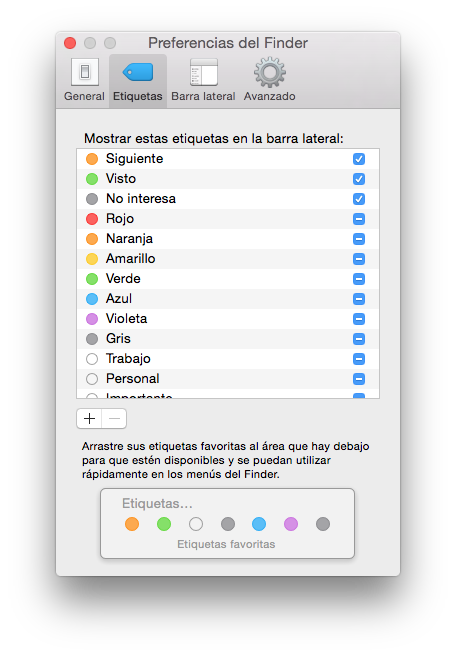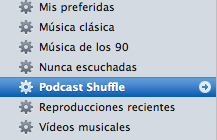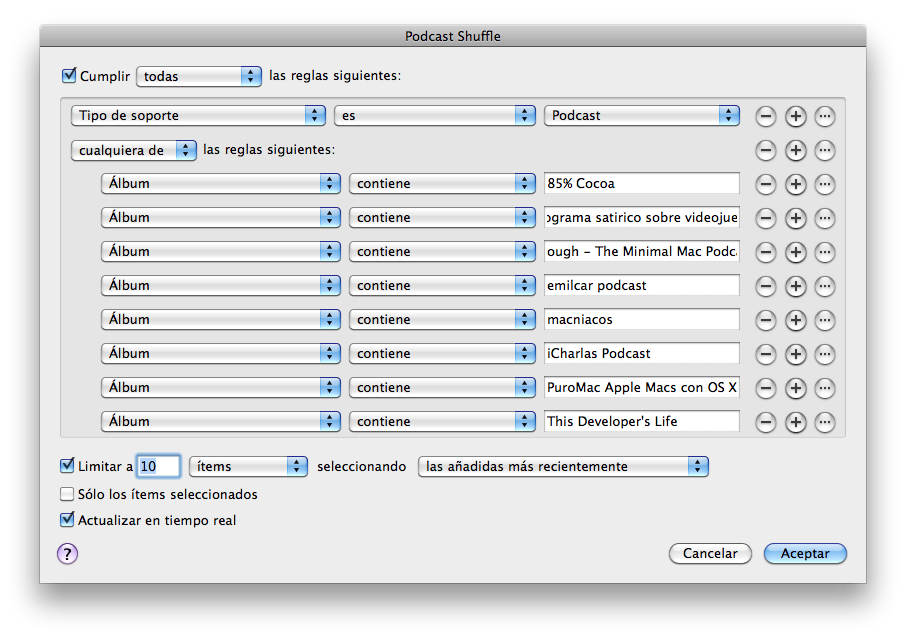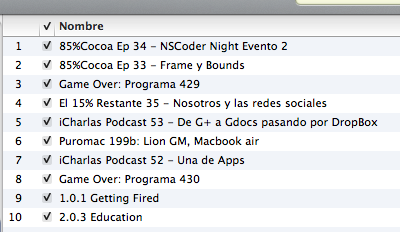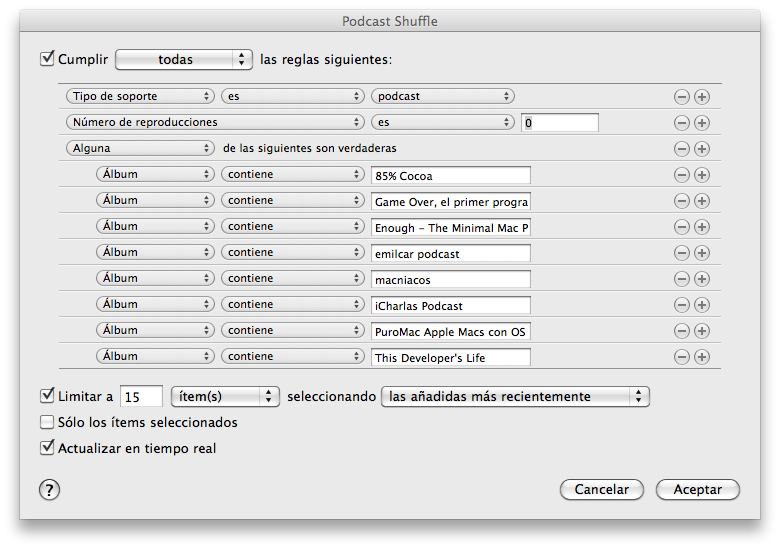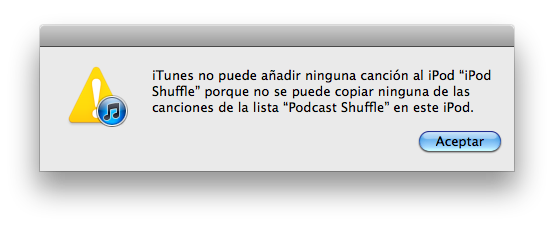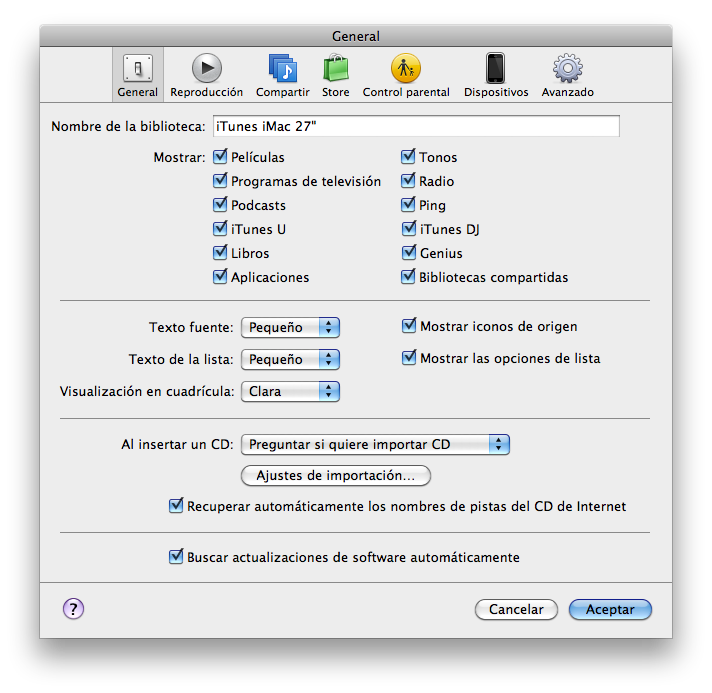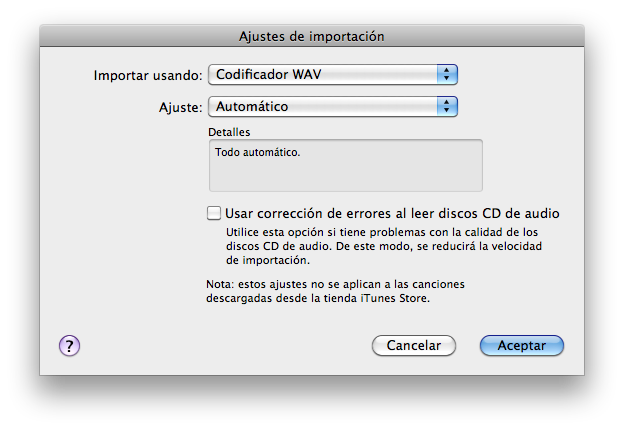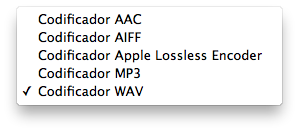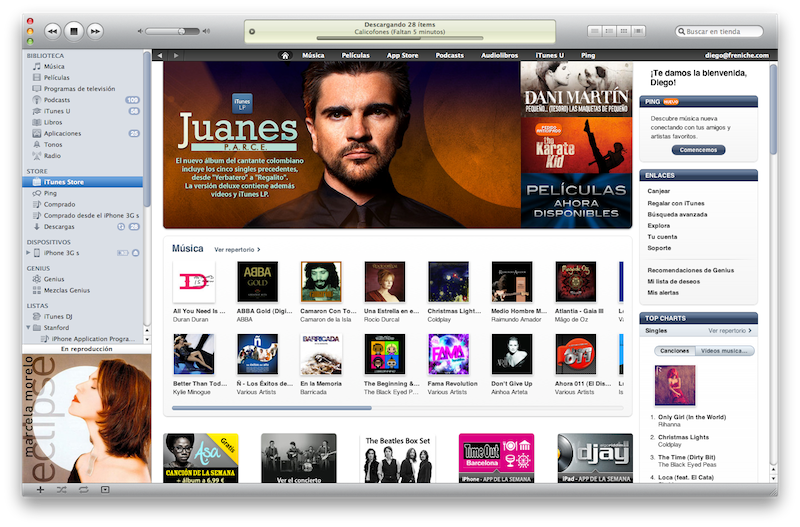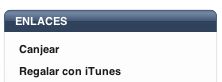…y no dejar que Twitter, y los sobrehumanos que por allí pululan, me machaquen con sus capacidades heroicas de ver en una semana todas las sesiones.
Terminó la WWDC 2015, y como todos los años, me he echo un firme propósito: ver todos los vídeos antes de que llegue la WWDC 2016. Si miro mi track record en este tema, no es para ser optimista: siempre he fracasado. Esto es mi voy a dejar de fumar o tengo que aprender alemán. Lo de los kilos, es evidente a simple vista que tampoco lo llevo bien del todo.
Sí, lo confieso, voy por el mundo desarrollando para iOS y a veces enseñando sobre ello y no he visto todos los vídeos de todas las WWDCs. Una vergüenza, ya lo se. Últimamente, mi síndrome del impostor está súper-desarrollado y tengo muy asumido que soy una estafa con patas, pero eso es tema para otro post. Así que esta vez va a ser diferente. Tiene que ser diferente. Me voy a organizar de manera diferente y quizás alguna de estas ideas os sirva para algo. O no.
Good Ol’ Streaming
El streaming y todas estas cosas modernas están muy bien y tal. Hasta que tienes que ver un vídeo y se ha caído tu conexión. O quieres copiar unas cuantas sesiones a tu iPad para estar entretenido en un vuelo, y necesitas tenerlas en tu Mac primero. Y en cualquier caso, porque mañana puede estar caído el servidor de Apple o pueden retirar los vídeos a voluntad. Mi estrategia es sencilla: aquellas cosas de Internet que de verdad me interesan van a mi Drobo o a cualquiera de mis HDs externos. Al coste por GB actual, ni me lo pienso. Para bajar los vídeos os recomiendo este script, que además se baja los PDFs con las presentaciones y el código fuente de los ejemplos. Todo lo necesario para explorar las sesiones. Es bastante configurable y puede bajarse los vídeos de otros años, grabar en la carpeta que le indiques, descargar en calidad SD o HD…
Para instalar el script, debes mostrarlo en formato «raw», es decir, en texto plano (pulsando en este enlace lo tienes, de nada, soy así de majo), seleccionar todo el texto y copiar y pegarlo en un fichero de solo texto. En mi caso, uno que me creado con vi. Lo llamas como quieras, pero download-wwdc-videos.sh no es mal nombre. Te quedaría por darle permisos de ejecución con la orden: $ chmod a+x download-wwdc-videos.sh.
Para bajar los vídeos la orden que he usado es:
./download-videos.sh -f HD -o ./
que significa: «baja los vídeos de la WWDC 2015 (por defecto), en calidad HD (caballo grande, ande o no ande) y me los pones en la carpeta actual». Previamente me había creado esa carpeta en el Drobo y había ido en iTerm con cd /Volumes/Video-Drobo/WWWDC-2015 hasta la carpeta en cuestión.
Separar la paja del grano
No todas las sesiones me interesan. Y a ti tampoco deberían. Hay que tener foco y empezar por aquellas que realmente te van a aportar más. Por ejemplo, la entrega de los Apple Design Awards es algo que no me va a hacer más feliz. Las nuevas características de Swift 2.0, sí. Así que hay sesiones que me interesan seguro, otras que ya habré visto y otras que, o seguro no quiero ver o estoy en duda. Primera criba resuelta: si dudas, es que no quieres verlo. No pasa nada, no borres el vídeo (yo no lo hago), no se va a ir de ahí. Pero si no tienes claro de entrada si te sirve para algo, es que no te sirve verlo ahora.
Para distinguirlos he usado las etiquetas del Finder, que puedes cambiar y crear en preferencias del Finder. Me he creado tres nuevas: Ya vistos, en color verde, pendientes, en color naranja (que destaque) y en gris no me interesan. Marco todas en gris y a partir de ahí selecciono con mucho cuidado las que quiero ver. Es mejor marcar sólo cinco vídeos, verlos, y tener la sensación de he cumplido esta etapa y poder volver y añadir más vídeos luego para subir nota. Mucho mejor que marcar cincuenta vídeos y cargarte con una obligación más todo un año. Además de todas las otras cosas imprescindibles que ya tienes que hacer: leer todos los feeds RSS, leer completo tu timeline de Twitter, leer las noticias diarias, etc.
Pista: no lo hagas. Sobrecarga de información inútil == ruido.
Ver los vídeos
En mi caso, si puedo, los veo en el iMac. Porque estos vídeos no basta con «verlos». A mi me gusta tener abierto Xcode y los ejemplos de código, y cuando veo algo que me llama la atención pauso el vídeo, tomo notas, pruebo código, etc. Sin hacer esto, a los dos minutos de terminar el vídeo no recuerdo nada. Si no intento repetir la demo que estoy viendo, no voy a aprender nada.
Así que en mi caso, nada de verlos a 2x para marcarlos como vistos. A mi me interesa marcarlos como aprovechados, que es distinto. Lo otro es como visitar 10 ciudades en 7 días e ir de Turista. Yo prefiero ver una y vivir 10 días en ella.
Para verlos, los añado a iTunes. Pero con cuidado. Si arrastras la carpeta de los vídeos a iTunes se van a copiar dentro de la biblioteca, duplicando el número de GB. Que puede ser que sea lo que quieres. O no. Siempre puedes borrarlos. En mi caso, los vídeos se quedan en su carpeta del Drobo y sólo enlazo el contenido. Para ello, en las preferencias de iTunes debemos desmarcar la opción Avanzado > Copiar en iTunes Medio los archivos añadidos a la biblioteca que copia por defecto los ficheros dentro de nuestra biblioteca. Ahora podemos arrastrar los ficheros y no se copiarán. Pero podremos sincronizarlos con nuestros dispositivos (en mi caso, mi iPad), para verlos sin conexión. Win!
Programar y tomar notas
No te quedes sólo con los vídeos. Crea tus proyectos de prueba, escribe código usando los Playgrounds de Xcode. Usa las betas de Xcode 7. Y si encuentras errores file a radar. En mi caso, por cada vídeo que voy a ver, creo una tarea en Things, que es lo que uso para llevar un sistema más o menos GTD. En esta tarea anoto cosas que me llaman la atención, de forma que siempre puedo volver y buscar esta tarea para revisar las notas. Si las notas crecen mucho, o van a un Playground junto con código de ejemplo, o a un fichero de texto markdown que luego presento con Deckset.
End
Y esto es todo. Espero esta vez no sentirme culpable cuando compruebe que es Junio de 2016 de nuevo y no he visto más que tres vídeos. Pero una cosa es segura: tampoco voy a poder verlos en una semana. Hay muchas cosas que aprender, y una vida que vivir.