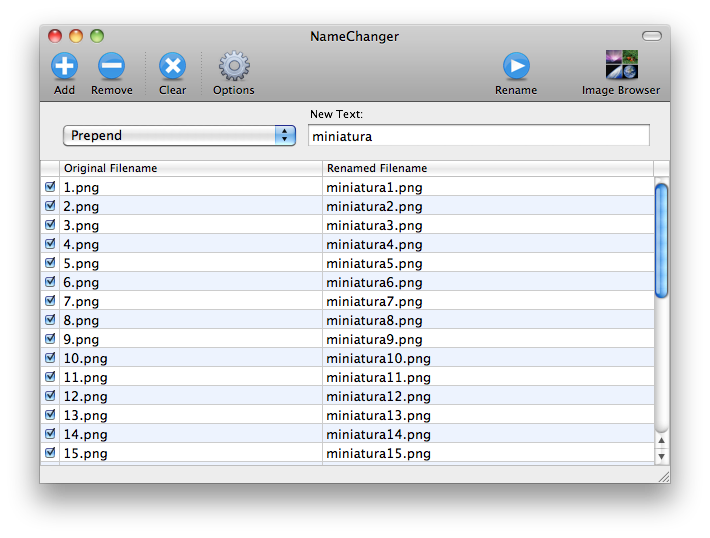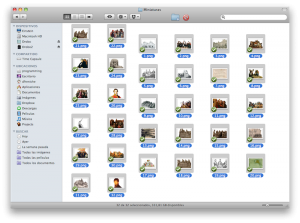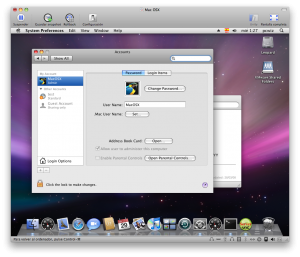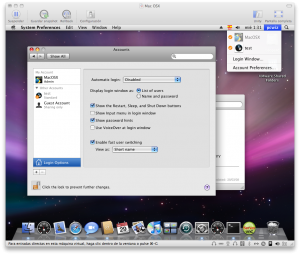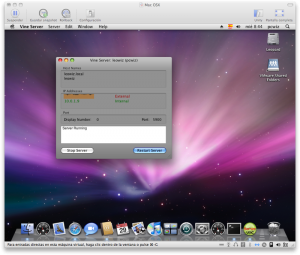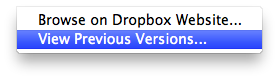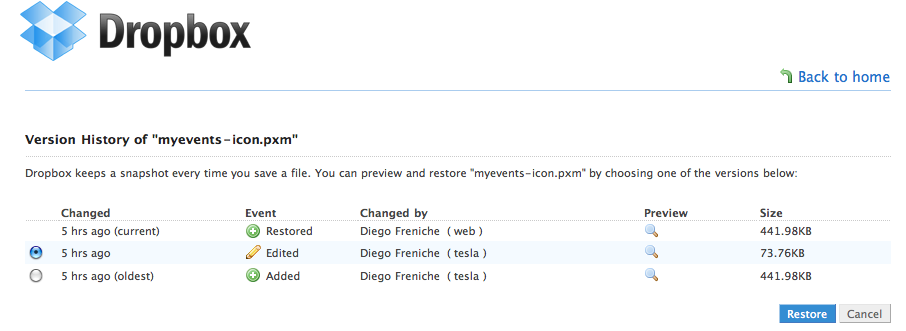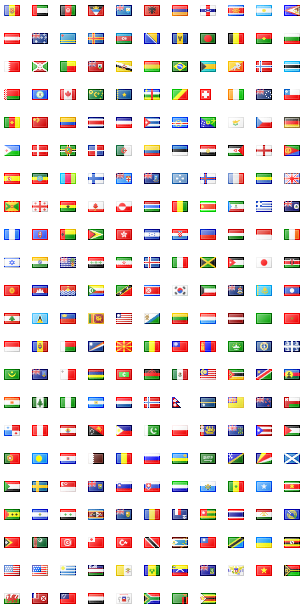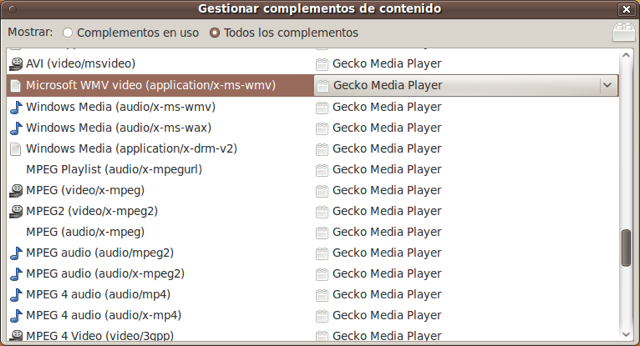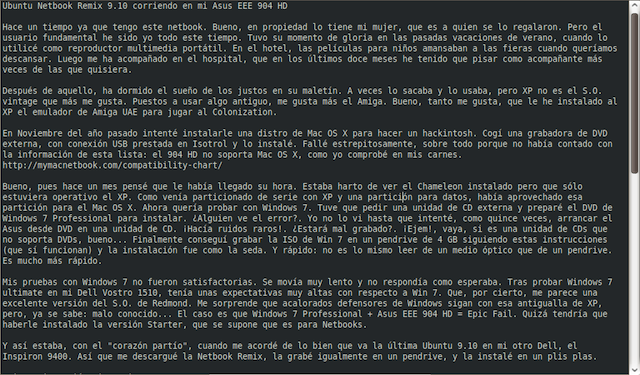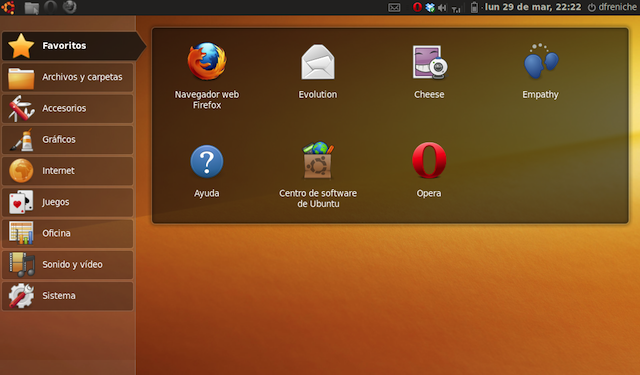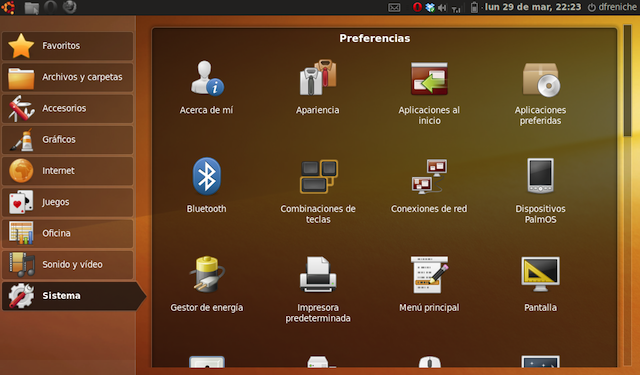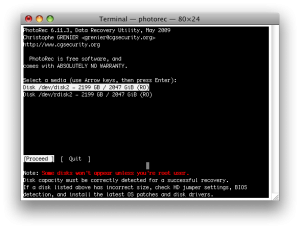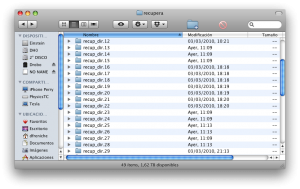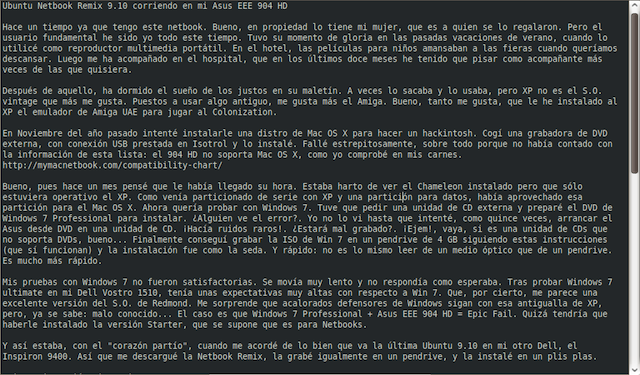
Me gusta editar en GEdit con un fondo oscuro. Me recuerda a WriteRoom, del Mac.
Hace un tiempo ya que tengo este netbook. Bueno, hablando con propiedad lo tiene mi mujer, que es a quien se lo regalaron. Pero el usuario fundamental he sido yo todo este tiempo. Tuvo su momento de gloria en las pasadas vacaciones de verano, cuando lo utilicé como reproductor multimedia portátil. En el hotel, las películas para niños amansaban a las fieras cuando queríamos descansar. Luego me ha acompañado en el hospital, que en los últimos doce meses he tenido que pisar como acompañante más veces de las que quisiera.
Después de aquello, ha dormido el sueño de los justos en su maletín. A veces lo sacaba y lo usaba, pero XP no es el S.O. vintage que más me gusta. Puestos a usar algo antiguo, me gusta más el Amiga. Bueno, tanto me gusta, que le he instalado al XP el emulador de Amiga UAE para jugar al Colonization, pero eso es frikada para otro post.
En Noviembre del año pasado intenté instalarle una distro de Mac OS X para hacer un hackintosh. Cogí una grabadora de DVD externa, con conexión USB prestada en Isotrol y lo instalé. Fallé estrepitosamente, sobre todo porque no había contado con la información de esta lista: el 904 HD no soporta Mac OS X, como yo comprobé en mis carnes.
Bueno, pues hace un mes pensé que le había llegado su hora. Estaba harto de ver el Chameleon instalado pero que sólo estuviera operativo el XP. Como venía particionado de serie con XP y una partición para datos, había aprovechado esa partición para el Mac OS X. Ahora quería probar con Windows 7. Tuve que pedir una unidad de CD externa y preparé el DVD de Windows 7 Professional para instalar. ¿Alguien ve el error?. Yo no lo vi hasta que intenté, como quince veces, arrancar el Asus desde DVD en una unidad de CD. ¡Hacía ruidos raros!. ¿Estará mal grabado?. ¡Ejem!, vaya, si es una unidad de CDs que no soporta DVDs, bueno… Finalmente conseguí grabar la ISO de Win 7 en un pendrive de 4 GB siguiendo estas instrucciones (que sí funcionan) y la instalación fue como la seda. Y rápido: no es lo mismo leer de un medio óptico que de un pendrive. Es mucho más rápido.
Mis pruebas con Windows 7 no fueron satisfactorias. Se movía muy lento y no respondía como esperaba. Tras probar Windows 7 ultimate en mi Dell Vostro 1510, tenía unas expectativas muy altas con respecto a Win 7. Que, por cierto, me parece una excelente versión del S.O. de Redmond. Me sorprende que acalorados defensores de Windows sigan con esa antigualla de XP, pero, ya se sabe: malo conocido… El caso es que Windows 7 Professional + Asus EEE 904 HD = Epic Fail. Quizá tendría que haberle instalado la versión Starter, que se supone que es para Netbooks.
Y así estaba, con el «corazón partío», cuando me acordé de lo bien que va la última Ubuntu 9.10 en mi otro Dell, el Inspiron 9400. Así que me descargué la Netbook Remix, la grabé igualmente en un pendrive, y la instalé en un plis plas.
¿Primera impresión?: impresionante
El hardware, reconocido al 100%. No sólo tenía acceso a la partición XP (que, por cierto, había sobrevivido a toda esta orgía de instalaciones en la primera mitad del disco duro, más por suerte que por pericia propia), sino que funcionaban el sonido, la WiFi, la red cableada, los botones hardware, … Incluso el lector de tarjetas SD que tiene incorporado funcionaba a las mil maravillas. Y el trackpad, con soporte de scroll apoyando dos dedos, ¡como en mi MacBook Pro!. Y, lo mejor de todo: ¡al cerrar la tapa se suspendía sin problemas!, y al abrirla ¡volvía de la suspensión!. ¡Al fin!. Me he habituado a las suspensiones debido a lo bien que funcionan en los Mac, y en Linux, entre ACPI y las otras APIs de gestión de energía nunca me llegaba a funcionar. Ahora, el hard funciona perfectamente con el soft de Ubuntu, sin pelearte con la máquina y así da gusto.
Respecto al software, lo primero que me llamó la atención fue el Escritorio, con un menú desde el que se pueden lanzar de forma sencilla las aplicaciones. Realmente no hay escritorio, hay un súper-menú lanzador de cosas. Mejor, así no podemos llenar de basura el fondo que pongamos de pantalla.
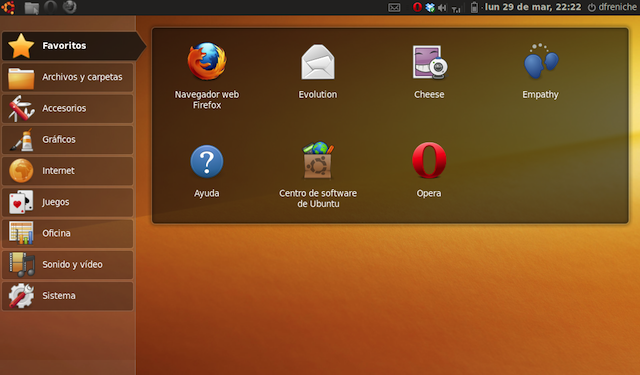
Aplicaciones del UNR
Los programas que vienen preinstalados son los que se encuentran en cualquier Ubuntu, pero nos han ahorrado el sufrimiento de buscarlos. Tenemos Firefox, OpenOffice.org, en fin, lo típico en una Ubuntu. Y, si queremos cualquier otra cosa, basta con abrir Synaptic y listo. Un detalle simpático ha sido descubrir Cheese, una aplicación calcada de PhotoBooth de Mac OS X. Copiar las buenas ideas no es mala idea.
Yo particularmente manejo esta máquina casi en exclusiva con Gnome-Do, el lanzador de aplicaciones «a-la-quicksilver» que aumenta la productividad por 1000 en un entorno GNome. Además, el teclado siempre es más rápido que el ratón, y mucho más en este equipo, en el que cambiar de teclado a touchpad es un poco doloroso. A medida que se abren aplicaciones se van añadiendo sus iconos en el panel superior, en la parte izquierda. Para cambiar de aplicación puedes hacer click en su icono o (mucho más rápido) cambiar con Alt-Tab.
La vida de la batería no es espectacular, pero sí permite unas dos h y media de trabajo continuo. Con el tamaño del equipo, lo uso como lector de eBooks cuando estoy en el sofá (todavía no hay iPad, habrá que esperar).
Aplicaciones imprescindibles que le he instalado
- el salvapantallas de Matrix 🙂
- VLC, mi reproductor multimedia de cabecera. Lo uso en Mac, Linux, Windows, … y porque no lo hay para la lavadora.
- Dropbox. Ubícuo en mis máquinas. La mejor forma de intercambiar archivos, encima funciona en Mac, Linux, Windows, …
- Opera. Firefox es muy bueno, y con sus extensiones y plugins es una navaja suiza. Pero Opera se abre y navega ultrarápido. Y para un Netbook es lo suyo.
- Skype. Vital para las llamadas de VoIP. Y funciona a la primera, como el resto
Veredicto
Si tienes un EEE 904 HD y estás un poco harto de XP, probar esta distro es muy recomendable. Yo es la única que utilizo ahora, y me estoy planteando si no borrar el XP. No lo borraré, porque quiero disponer de un IE por si las moscas, máquinas virtuales aparte.
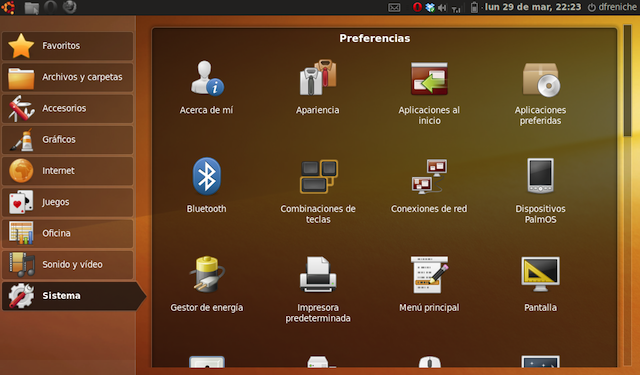
Menú de preferencias del Sistema
Repasando mis últimos posts, bastante negativos contra el sector Talibán del Software Libre me alegra poder recomendar un Linux que simplemente funciona. Y muy bien, por cierto. Y no porque sea Libre (el XP que venía con la máquina no funciona mal y no me he podido escapar de esa licencia) sino porque este producto funciona mejor. Seguid así, Ubunteros.