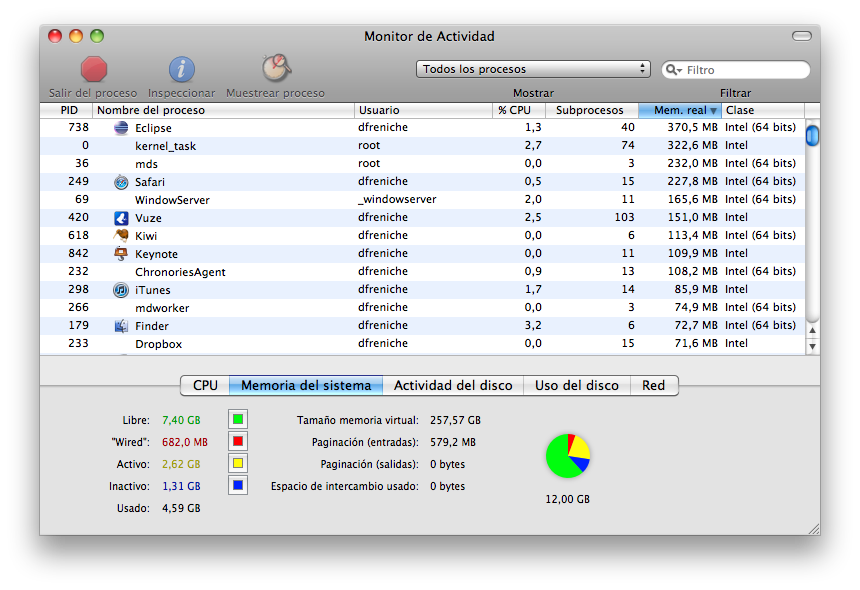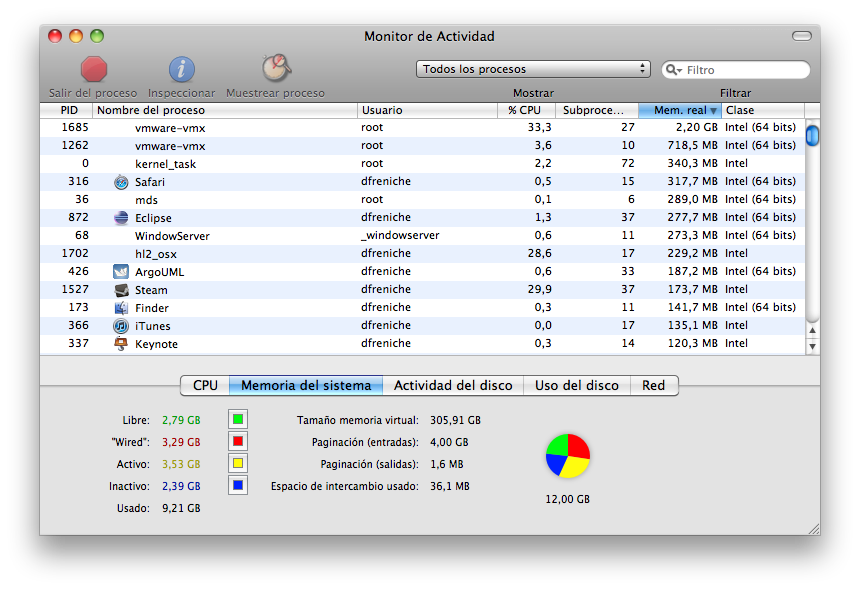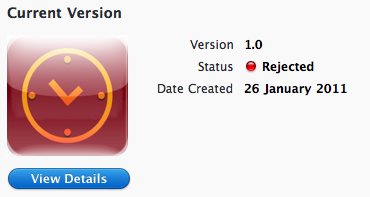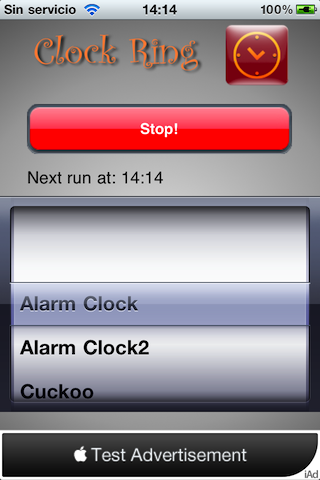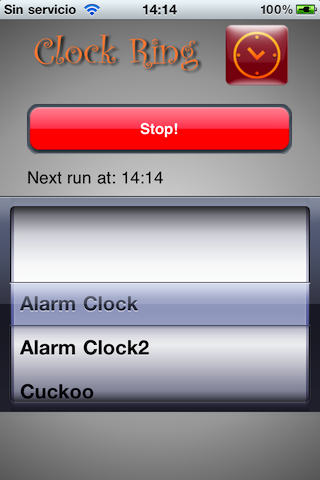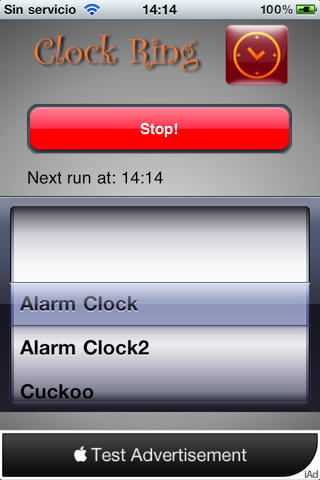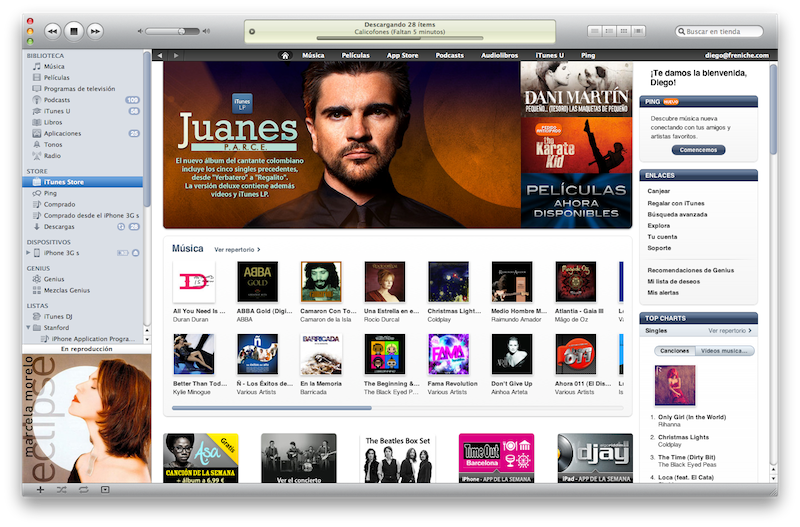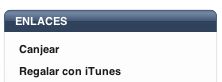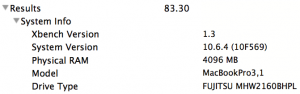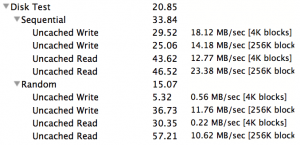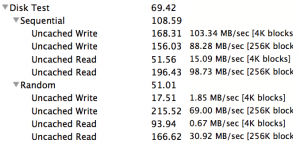Controlar una presentación de KeyNote con tu iPhone
Estoy asistiendo a un curso de Presentaciones Eficaces que me está gustando bastante. Aunque tengo a mis espaldas muchos cursos (literalmente muchas miles de horas de formación, no de vuelo) siempre es bueno seguir aprendiendo y revisar hasta lo que uno cree que hace bien. O mejor debería decir que es imprescindible revisar precisamente lo que se piensa que es una fortaleza. Ya conocéis el dicho: «dime de qué presumes…».
El caso es que a mi me gusta aprender. Tanto cosas técnicas como habilidades personales. Suelo estar dispuesto a escuchar a aquel que pienso que merece la pena escucharle. El problema suele ser convencerme. A medida que se cumplen años se tiende a pensar que «ésto ya lo he visto», etc. Y con el curso el profesor lo ha conseguido. Valentín nos ha enganchado con su hablar suave, su dominio del escenario, el contenido adecuado del curso. Vamos, con su saber hacer. Y nos ha puesto deberes.
Concretamente debemos presentar frente a la clase un proyecto para convencer a un jurado de que nos escoja. Apoyados por una presentación multimedia. Y es aquí donde me ha surgido la necesidad. Hasta ahora he utilizado para las presentaciones PowerPoint e Impress (de la suite OpenOffice.org). PP me parece demasiado complicado de usar en ocasiones, aunque con buenos resultados. E Impress da buenos resultados para una guardería, pero se aleja del toque pulido y postindustrial de las Keynotes de Apple. Así que la opción que me quedaba era Keynote, de Apple. Lo estoy usando desde hace poco, pero creo que han dado en el clavo. De manera sencilla tienes acceso a las principales funciones y los diseños predeterminados, así como las transiciones y animaciones de las diapositivas tienen «ese toque» Apple. Vamos, que voy a usarlo para esta presentación.
Hablamos de una presentación. Luego necesitamos más cosas. Una son las diapositivas / slides que aparezcan como apoyo a mi discurso. Esto ya lo tenemos. Otra es el discurso en sí y mi actuación frente al público. De eso me encargo yo. Me queda un detalle: el iPhone. Quiero decir, el control remoto de la presentación multimedia. Cuando hablas frente a un auditorio puedes quedarte clavado en un sitio, tras un atril, parapetado en una mesa, o bien usar el entorno y dominar el escenario de forma que apoye a tu discurso. A mi lo que me gusta es esto último. En mis cursos rompo muchas veces la distancia con mis alumnos, paseando por el aula, sentándome en la mesa, en una silla al lado de alguno, etc. Y para hacer todas estas cosas con estilo se precisa de un cacharro que permita ir pasando las diapositivas a medida que uno habla.
El truco en sí
Para controlar la presentación necesitamos:
un Mac donde pondremos la presentación de KeyNote. En mi caso es mi querido MacBook Pro.
un proyector (lo pone el profesor)
un iPhone para controlar KeyNote de forma remota
una aplicación para el iPhone, concretamente Mocha VNC Lite, que encima es gratis
Los pasos a dar son:
1. crea tu presentación con KeyNote y tenla a mano. Sí, esto puede parecerte una chorrada, pero eres tú el que ha pedido un paso a paso.
2. activa el acceso remoto al escrito de tu Mac, AKA VNC, mediante Preferencias del Sistema -> Compartir -> Compartir escritorio
Una vez tengamos instalada la aplicación en el iPhone, bajada desde el AppStore, necesitaremos controlar la pantalla del Mac desde el iPhone. Para eso, Mocha VNC Lite nos permite introducir la dirección IP de nuestro Mac y ¡listo!. Pero claro, estamos suponiendo que hay un punto de acceso WiFi al que nos hemos podido conectar, tanto con nuestro Mac como con el iPhone, y que ambos están en la misma subred (sus direcciones IP son similares, por ejemplo son 192.168.1.10 la del Mac y 192.168.1.15 la del iPhone).
pondremos a ejecutarse la presentación en el ordenador. Se quedarátendremos que conseguir que veamos en la pantalla del
He asistido a un curso de Presentaciones Eficaces que me ha gustado bastante. Aunque tengo a mis espaldas muchos cursos (literalmente muchas miles de horas de formación, que no de vuelo) siempre es bueno seguir aprendiendo y revisar hasta lo que uno se cree que hace bien. O mejor debería decir que es imprescindible revisar precisamente lo que se piensa que es una fortaleza. Ya conocéis el dicho: «dime de qué presumes…».
El caso es que a mi me gusta aprender. Tanto cosas técnicas como habilidades personales. Suelo estar dispuesto a escuchar a aquel que pienso que merece la pena escucharle. El problema suele ser convencerme. A medida que se cumplen años se tiende a pensar que «ésto ya lo he visto», etc. Y con el curso el profesor lo ha conseguido. Valentín nos ha enganchado con su hablar suave, su dominio del escenario, el contenido adecuado del curso. Vamos, con su saber hacer. Y nos ha puesto deberes.
Concretamente debemos presentar frente a la clase un proyecto para convencer a un jurado de que nos escoja. Apoyados por una presentación multimedia. Y es aquí donde me ha surgido la necesidad. Hasta ahora he utilizado para las presentaciones PowerPoint e Impress (de la suite OpenOffice.org). PowerPoint me parece demasiado complicado de usar (en ocasiones), aunque con buenos resultados. No le he dedicado el tiempo necesario, creo. E Impress da buenos resultados para una guardería, pero se aleja del toque pulido y postindustrial de las Keynotes de Apple. Así que la opción que me quedaba era Keynote, de Apple. Lo estoy usando desde hace poco, pero creo que han dado en el clavo. De manera sencilla tienes acceso a las principales funciones y los diseños predeterminados, así como las transiciones y animaciones de las diapositivas tienen «ese toque» Apple. Vamos, que voy a usarlo para esta presentación.
Hablamos de una presentación. Luego necesitamos más cosas:
- Una son las diapositivas / slides que aparezcan como apoyo a mi discurso. Esto ya lo tenemos. No confundamos nunca una presentación con un PowerPoint. Si no, llegamos rápidamente a la muerte por PowerPoint.
- Otra es el discurso en sí y mi actuación frente al público. De eso me encargo yo.
- Me queda un detalle: el iPhone. Quiero decir, el control remoto de la presentación multimedia.
Cuando hablas frente a un auditorio puedes quedarte clavado en un sitio, tras un atril, parapetado en una mesa, o bien usar el entorno y dominar el escenario de forma que apoye a tu discurso. A mi lo que me gusta es esto último. En mis cursos rompo muchas veces la distancia con mis alumnos, paseando por el aula, sentándome en la mesa, en una silla al lado de alguno, etc. Y para hacer todas estas cosas con estilo se precisa de un cacharro que permita ir pasando las diapositivas a medida que uno habla.
El truco en sí: controlar la presentación con el iPhone
Para controlar la presentación necesitamos:
- un Mac donde pondremos la presentación de KeyNote. En mi caso es mi querido MacBook Pro. Si no tienes un Mac, puedes hacer lo mismo con OO.org y Windows, o con Office y Windows. Es una pena, pero esta vez no hay truco para Linux 🙁
- un proyector (lo pone el profesor)
- un iPhone para controlar KeyNote de forma remota
- una aplicación para el iPhone, concretamente Logitech Air Mouse que encima es gratis
- la parte servidora de la App de iPhone, el Logitech Touch Mouse Server
Los pasos a dar son:
- crea tu presentación con KeyNote y tenla a mano. Sí, esto puede parecerte una chorrada, pero eres tú el que ha pedido un paso a paso. Pon un enlace en el escritorio.
- instala la aplicación Logitech Air Mouse en el iPhone.
- descarga el Logitech Touch Mouse Server para Mac. Es una imagen de disco (fichero DMG). No hace falta ni instalarla: haces doble click, se abre, arrancas el programa servidor y a esperar conexión del iPhone.
- necesitamos conectar con el Mac desde el iPhone. Para ello, hay que activar la WiFi en el iPhone (y en el Mac, claro)
- arrancamos la App en el iPhone. Una vez que nos aparece el Mac en la lista de servidores nos conectamos. Ya podemos mover el ratón por la pantalla del Mac tocando la pantalla del iPhone. Y hacer click. Y encima, como el iPhone es multitouch, tenemos los gestos de los Trackpads Mac en el iPhone.
- Arrancamos la presentación y listo: click izquierdo avanza y click derecho retrocede. ¡Misión cumplida!
Y por si no ha quedado suficientemente claro, aquí os pongo un vídeo que muestra cómo manejar el portátil con el Logitech Air Mouse. La noticia original la vi en el Blog oficial de Logitech.