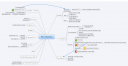Estoy preparándome la certificación OCP Java SE 8. No preguntes por qué. Quizás porque soy adicto a coleccionarlas, tras tener el SCJP 1.5, 1.6, SCWCD 1.5 y SCBCD 1.3 y llevaba años sin presentarme a ninguna. O porque las que tengo ya son antiguas y quería tener una actualizada. O porque quería aprender Java 8 con cierta profundidad, ver todo lo nuevo que tiene que ofrecer (que es mucho, aunque quizás llega tarde) y compararlo con lo que he aprendido en otros lenguajes (Swift, te estoy mirando).
Además, he tenido la oportunidad de preparar a varios grupos para obtener esta certificación… que yo ahora mismo no tengo. Fraudismo at its best. Aunque en este caso no tengo tanto síndrome del impostor por una razón: puede que no tenga (aún) la certificación Java 8, y mis conocimientos de Java son muy mejorables, pero me autotitulo como el mayor experto mundial en aprobar estos exámenes. Y eso es gracias a mi sistema, el Sistema Freniche para aprobar las Certificaciones Java AKA sentido común.
El Sistema Freniche para aprobar las Certificaciones Java
Es un sistema muy probado, tanto personalmente como con montones de alumnos que he preparado para distintas certificaciones. Se basa en 9 pasos:
-
Buscar un buen libro, que cubra todo el temario de la certificación. En este caso, he escogido el oficial de Oracle
-
Leer el libro, saboreando cada capítulo. Aunque el objetivo último es aprobar el examen, hay mucho que podemos aprender aunque tengamos muchos años de experiencia con Java. Especialmente si tenemos muchos años de experiencia con Java trabajando siempre en proyectos similares, porque habrá montones de cosas que no hemos probado o visto por falta de tiempo.
-
Escribe código. Mucho código. Haz pequeños ejemplos. Búscate las vueltas. Piensa retorcidamente. Prueba cosas extrañas (ver anexo Cosas Extrañas al final)
-
Crea tus propios apuntes. O extiende los míos
-
Escribe más código. Cuando te surjan dudas, vuelve a leer esa parte del libro. Y vuelve a escribir código probando todo.
-
Cuando termines el libro, haz las preguntas de repaso de cada tema. Descubrirás que aún no has memorizado o te has fijado en partes. Goto 2
-
Busca un simulador de exámenes. En mi caso siempre uso Enthuware porque me ha ido bien (no porque me paguen por hacerles publicidad, aunque ya podrían 🙂 )
-
Haz exámenes de prueba. Falla. Vuelve a leer. Escribe código. Haz exámenes.
-
Cuando en los exámenes del simulador estés llegando al 80% de aciertos, preséntate. Pasarás con nota.
¿Cuánto tiempo me va a llevar esto?
Pues depende. Leer el libro e ir probando pueden ser unas 30 h. Y luego hay que hacer los exámenes de prueba. Lo ideal es ponerse una fecha tope y en un par de meses power through it. Quitártelo de en medio, vamos.
Aunque recibir un excelente curso de formación, patrocinado por tu empresa e impartido por un profesional de prestigio siempre puede ayudarte bastante y
(interrumpimos este _shameless plug_ para continuar con lo que has venido a leer aquí)
Cómo presentarte al examen
Yo tengo mi ritual, pero lo ideal es que cada uno ejecute el suyo, porque lo normal es que estés nervioso/a ese día. Lo que yo hago es:
- levantarme bastante temprano
- comprobar que llevo algún documento, como el DNI en España que me identifique. Si no, no puedo hacer el exámen.
- llegar con más de 1h de adelanto a los alrededores de donde tenga el Centro Prometric para presentarme.
- desayunar o tomar café. Aunque el examen sea a las 13:00h en Sevilla en Agosto. Café. Para estar tranquilo.
- llevar el libro de preparación de la certificación conmigo en la mochila, aunque no lo voy a leer mientras tomo café ni me van a dejar tenerlo conmigo durante el examen. Lo uso de talismán y porque no soy el más listo. Pero tengo que sentir que está cerca por si me ataca el pánico y alguna duda concreta en el último momento.
- cargar con el portátil que no me van a dejar usar por las mismas razones que el punto anterior: porque no soy demasiado astuto.
- llevar agua. Y caramelos. Para darte un premio según avance el exámen y beber para mantenerse hidratado.
- ir al cuarto de baño justo antes de entrar, porque voy a estar bebiendo más agua que un caracol en el desierto durante la prueba.
¿Pero esto de las certificaciones sirve para algo?
Pues esto es un debate interesante, que puedes tener con quien quieras menos conmigo poque que en mi caso lo tengo bastante claro:
- las certificaciones no demuestran que sepas más Java que nadie
- demuestran que eres capaz de fijarte un objetivo, que te va a requerir un esfuerzo extra y cierto sacrificio y pasarlo
- demuestran que tienes una base en el lenguaje Java
- preparar esta certificación me ha supuesto toda una sorpresa, porque la he encontrado 100% útil: multihilo con Thread Pools y el paquete
java.util.concurrent, programación funcional con Lambdas, map, reduce, streams, parallel streams, problemas de concurrencia y multihilo, acceso a BDs con JDBC (que hasta ahora era lo único que usaba en Android), uso de ficheros, excepciones, Opcionales,… - demuestran que eres capaz de estar 2 horas y media seguidas trabajando enfocado en una sola tarea, sin usar Internet ni mirar Twitter. Y eso es una rara cualidad hoy día, en los entornos multi-interrupción de que disfrutamos trabajando.
Esto último es probablente lo más difícil. Ser capaz de nuevo de estar haciendo una tarea durante 2 horas y media sin moverte de la silla. Esto se entrena con los exámenes del simulador. Y es duro, porque tú eres tu mayor enemigo.
Anexo: Cosas extrañas
Cosas que puedes hacer con Java, como escribir bucles así
Predicate<Integer> end = e -> e < 10; int i = 0;
for (int j = 1; end.test(i) ; i++, j++, System.out.println("i " + i)) ;
// imprime i 1, i 2, i 3...
Usar bloques de código de instancia (NO usar en código real)
class Cat {
String name;
{
System.out.println("I'm a Cat!");
name = "Meow!";
}
Cat() {
name = "Garfield";
}
}
Programar «código encriptado» 😀
class _ {
String _ = "Hello";
}
// más adelante...
_ _ = new _();
System.out.println(_._); // imprime "Hello"
_ $ = _;
System.out.println($._); // imprime "Hello"
Y otras muchas barbaridades que podría añadir…
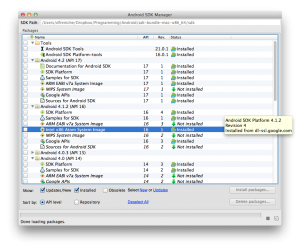
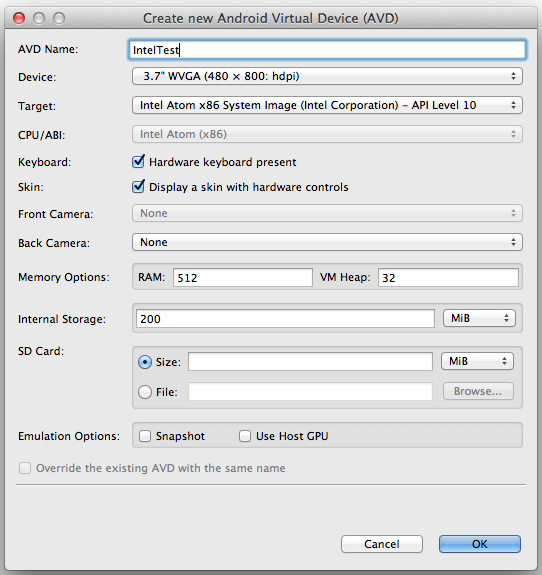

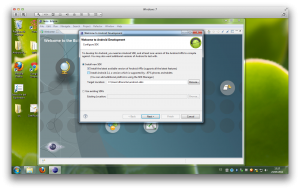
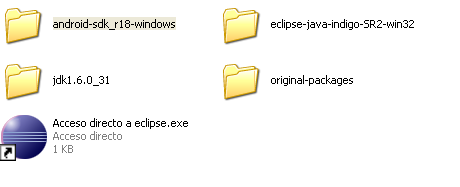
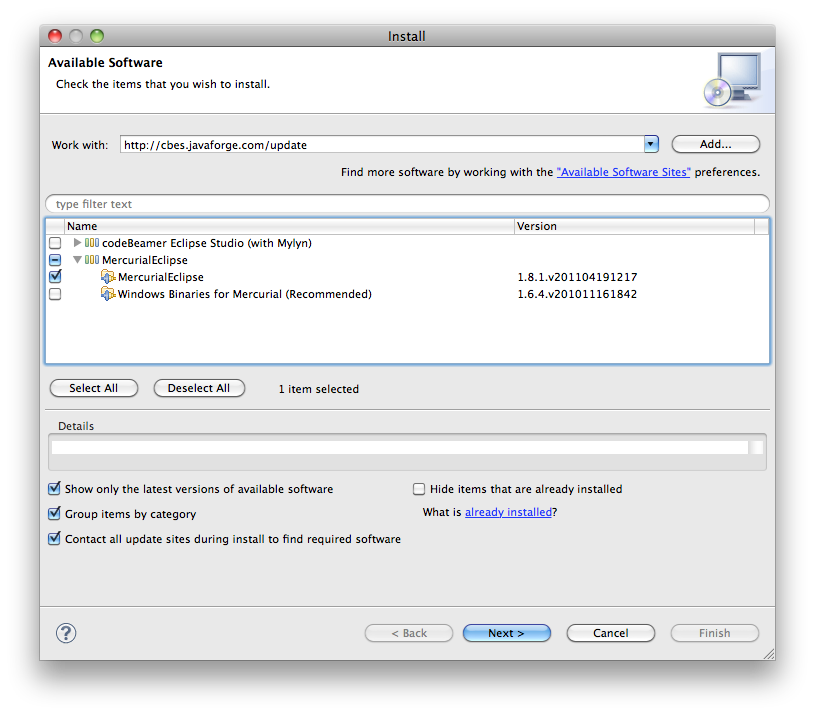
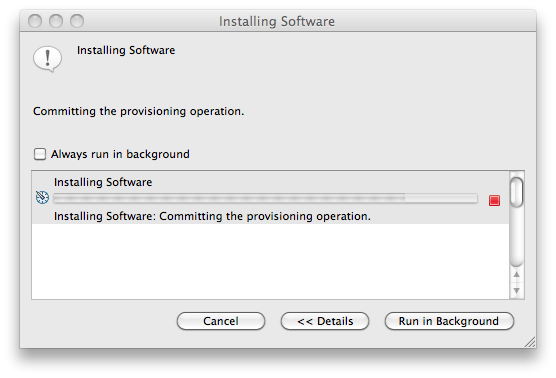
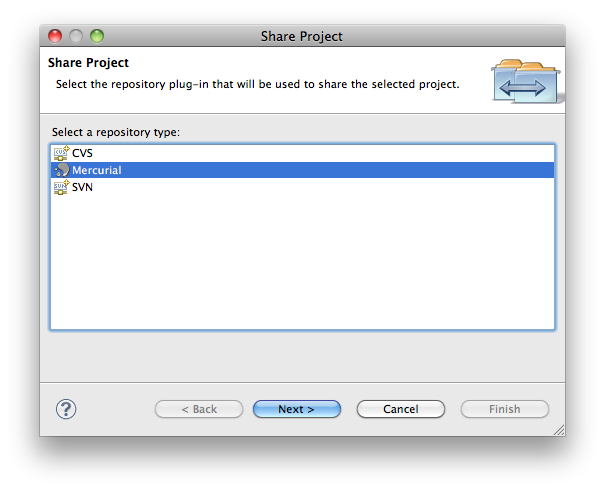

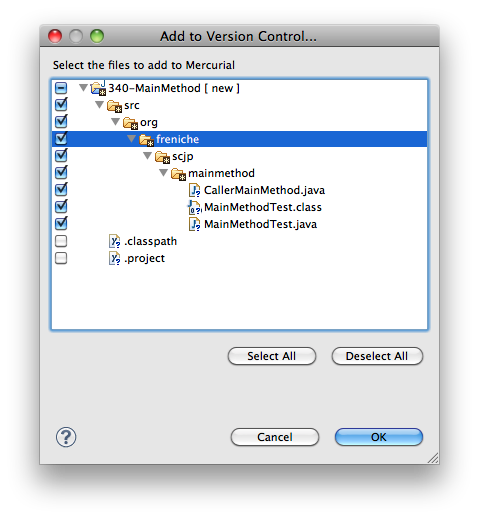

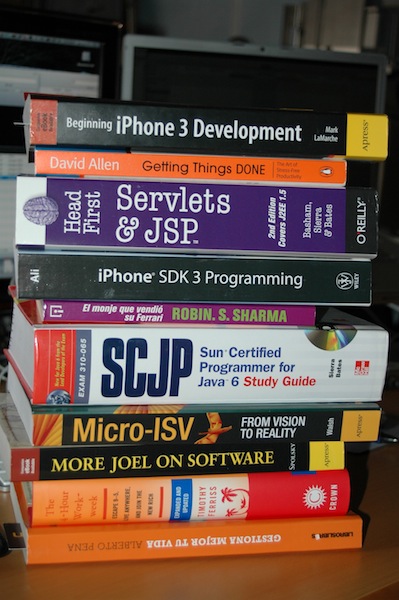 Cuando el año pasado en Octubre,
Cuando el año pasado en Octubre,