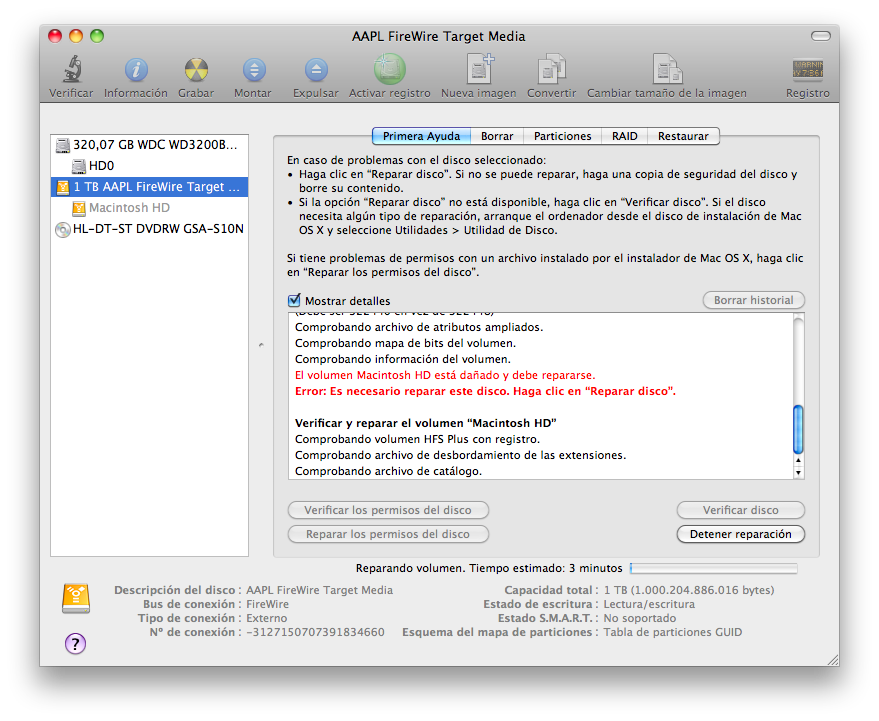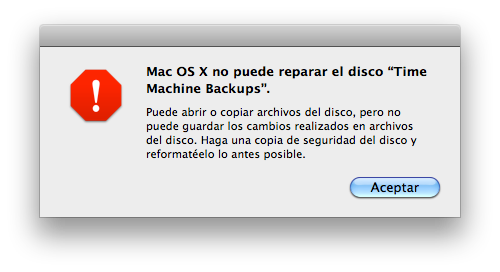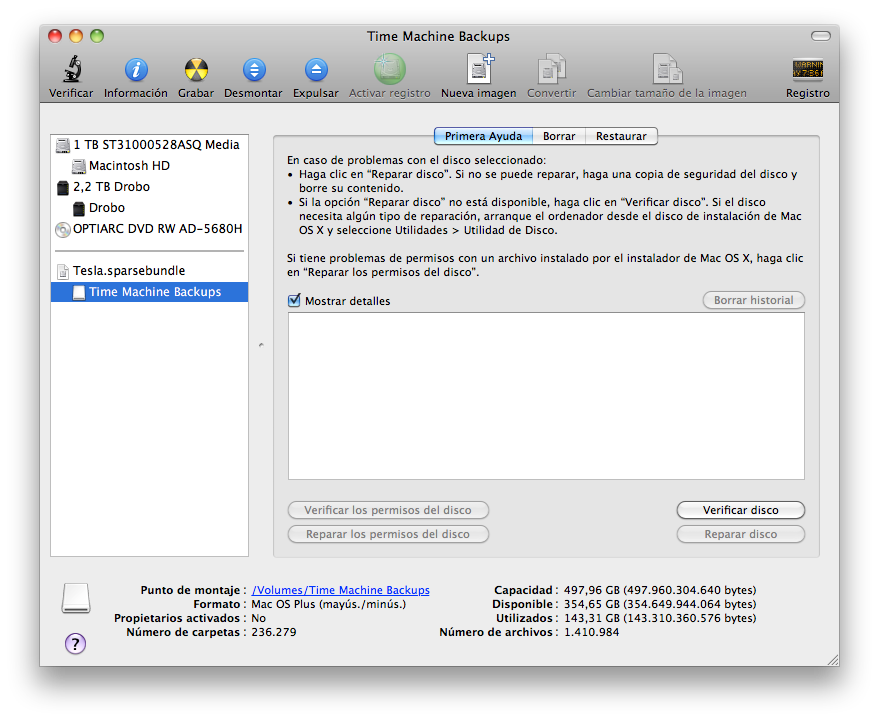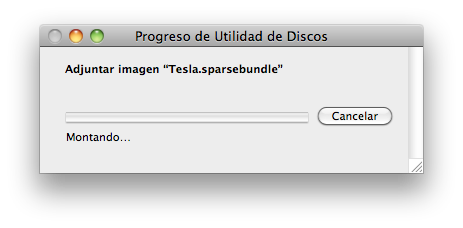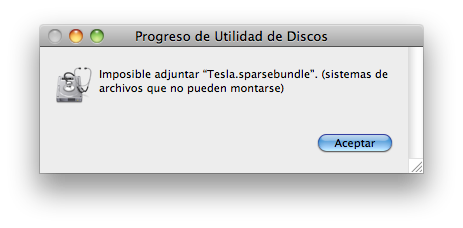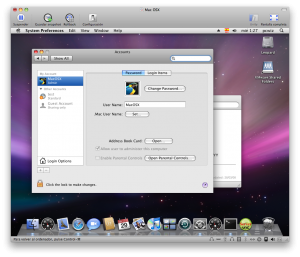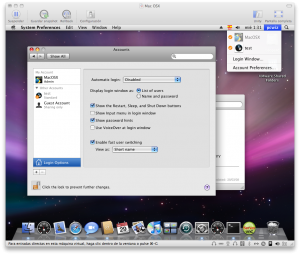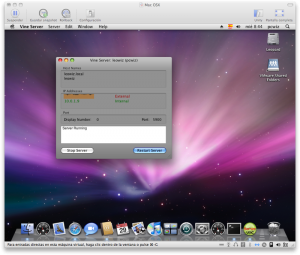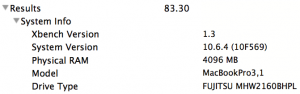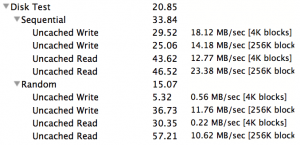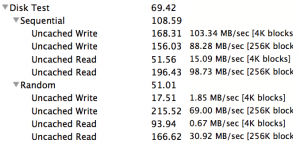Ha muerto. Repentinamente y sin avisar. Volví de dar un paseo, y al entrar en casa mi iPhone no se conectaba a la Wifi. Pensé en problemas de cobertura y no pensé más en ello. Luego, mi mujer se quejó de que no podía navegar por Internet. Ahí ya no pude esconderme más y no tuve más remedio que subir al estudio a reiniciar el router Linksys, al que le echaba la culpa. Pero al ir a cogerlo, vi algo terrorífico, que me sobrecogió el alma: la luz de la TC estaba apagada.
Para los que no sepan lo que es, la Time Capsule es un todo-en-uno de Apple que incluye en el mismo aparato un router, un switch con tres entradas de red Ethernet de 1Gb, un punto de acceso inalámbrico (lo que Apple llama un Airport Extreme) 802.11n + g + b y un disco duro en red para copias de seguridad u otros contenidos. También es servidor de impresión (se le pueden conectar impresoras a través del puerto USB que incorpora). Puntos negativos: no es servidor DNS, lo cual es un rollo y en mi opinión es una característica básica que le falta. Y se calienta bastante.
El caso es que, dados los antecedentes que ya conocía de @juaconet, que ha pasado ya por tres time capsules, cuando me planteé mi estrategia de backups decidí poner en la Time Capsule únicamente las copias de seguridad de Time Machine. De esta forma, si fallaba el ordenador, tenía la copia en la Time Capsule, y si era al revés (como al final ha sucedido) podría comprar otra TC y volver a hacer una copia de Time Machine de los portátiles. Porque, una vez que el aparato se apaga, ya no hay forma de acceder a los datos: hay que desmontarlo para llegar al disco duro. Fallo.
Estaba frente a la TC apagada y probé lo típico: a volver a enchufarla, probar con un enchufe distinto, ver si era el cable, etc. Pero nada. No hacía ningún ruido y no se encendía. Así que llamé a Apple Care. Cuando me salió la persona de Apple (el Apple Advisor) le conté mi problema, haciendo especial hincapié en que era una TC de las primeras que salieron. Me solicitó el número de serie. Cuando confirmó que efectivamente era de las primeras, me indicó que estaba cubierta por un programa de reemplazo de Apple y que me mandaban a casa una nueva ¡gratis!.
Apple sabe que las primeras TC estaban mal diseñadas. Han caído tantas que, como me indicaba @juaconet en este tweet, hay hasta un memorial de TCs muertas. Pero al menos han puesto en marcha el programa de reemplazo de forma que, en un par de días, tienes una TC nueva en casa. Eso sí, los datos los has perdido. Por eso el tener sólo las copias de Time Machine. Espero ahora que mi portátil no decida morir igualmente.
Estas son las cosas que te gustan de la compañía: el trato a los clientes. Sí, la inversión inicial puede ser superior, pero ¿es más caro? Después de tres años usándola, falla y ahora tengo una nueva con el doble de disco duro. Para mí no es mala inversión, no.
Espero que mañana me la entreguen. Y luego habrá que configurarla, y volver a lanzar Time Machine, y, y… D’oh!
Actualización 15/03/2011: hace ya unos días que tengo instalada y en uso la TC. Pero la que me mandaron finalmente era igual a la que tenía, de 500 GB. Bueno, al menos, aunque ya no estaba cubierta por la garantía, han dado la cara. Pero hubiera estado mejor lo del TB 🙂